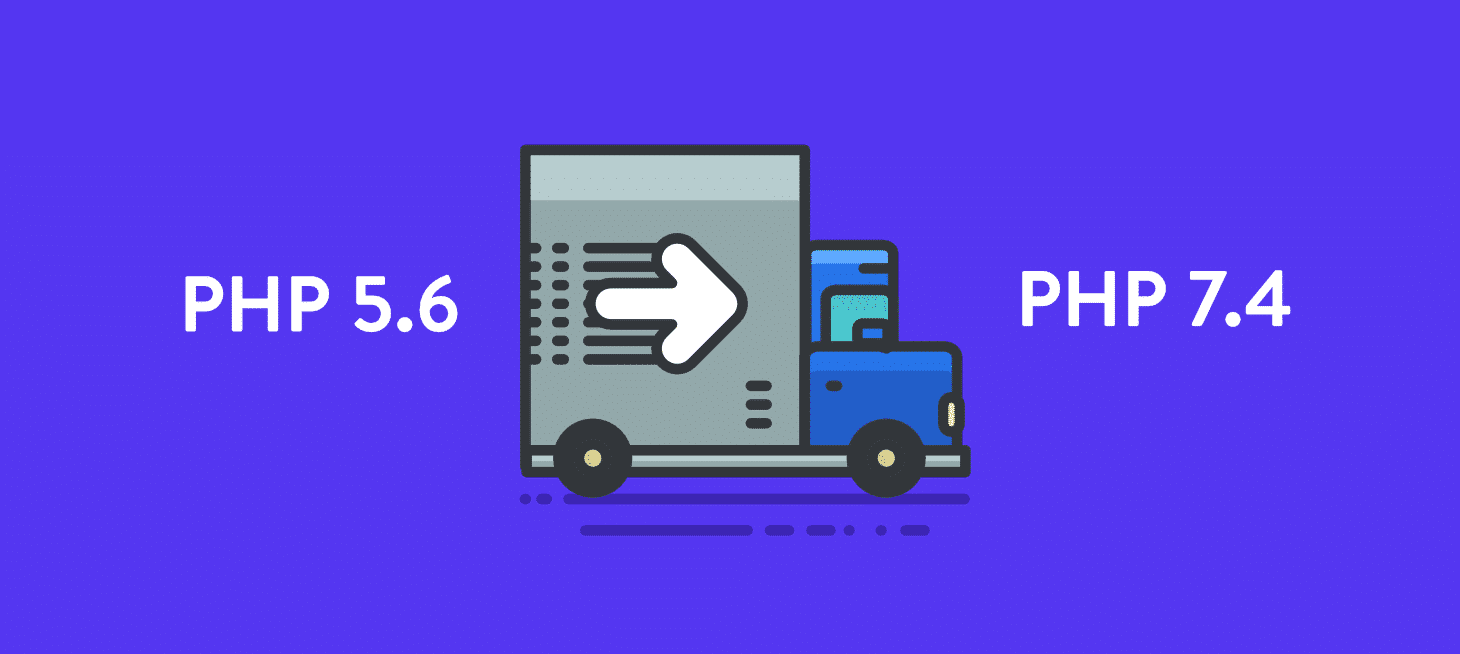Trong quá trình sử dụng hosting sẽ có lúc bạn cần thay đổi phiên bản PHP để phù hợp với mã nguồn. Hoặc kích hoạt các extension/module chưa được bật và thay đổi các giá trị tham số PHP lên cao hơn mặc định.
Vì vậy bài viết này sẽ giúp bạn xử lý các vấn đề trên. Mời các bạn cùng theo dõi và thực hiện.
Việc đầu tiên bạn hãy đăng nhập vào cPanel sau đó tìm đến mục Select PHP Version và chọn vào.
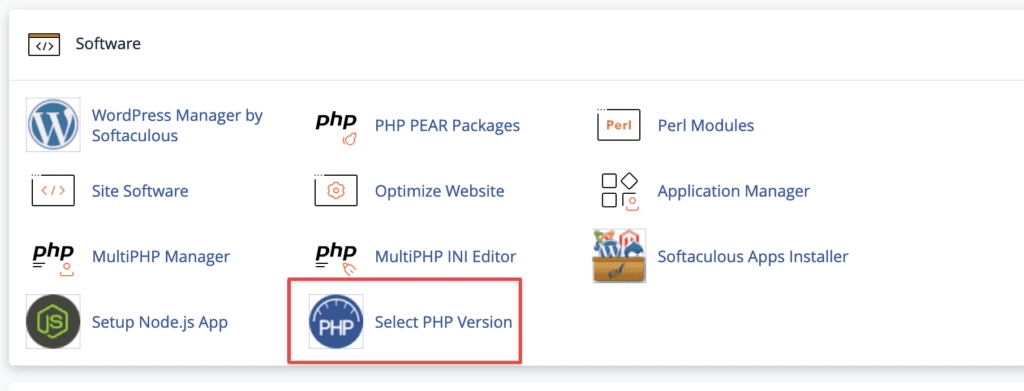
1. Chọn phiên bản PHP
Để thay đổi phiên bản PHP bạn thực hiện như sau:
Lưu ý: Khi bạn thay đổi PHP ở đây thì phiên bản PHP đó sẽ được áp dụng cho toàn bộ website đang hoạt động cùng trên host.
- Chọn My domains
- Click và để hiển thị ra các phiên bản PHP
- Chọn phiên bản PHP cần sử dụng
- Set as current: Áp dụng thay đổi phiên bản sử dụng
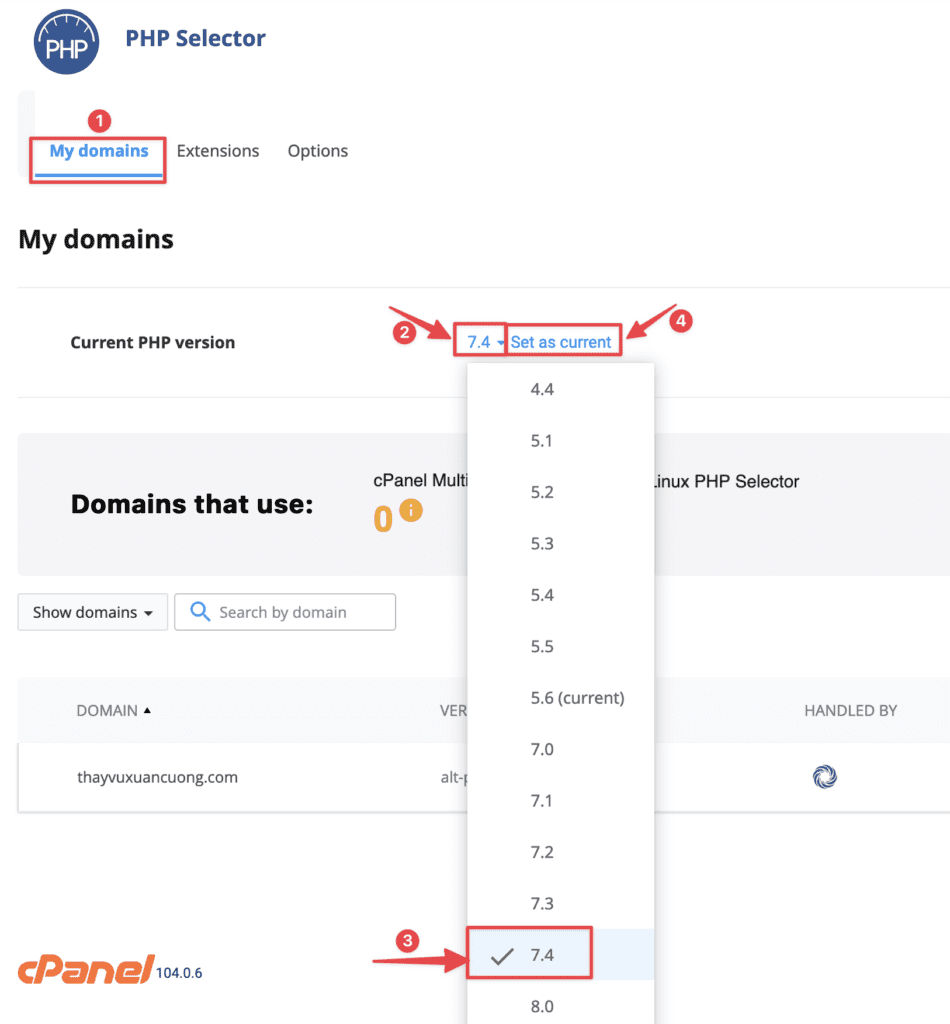
2. Tùy chọn Extension
Để bật hoặc tắt Module/Extension bạn di chuyển sang tab Extensions (1) sau đó chọn Phiên bản PHP muốn bật/tắt Extension (2) và cuối cùng bạn tick vào các extension muốn bật, hoặc bỏ tích nếu muốn tắt (3)
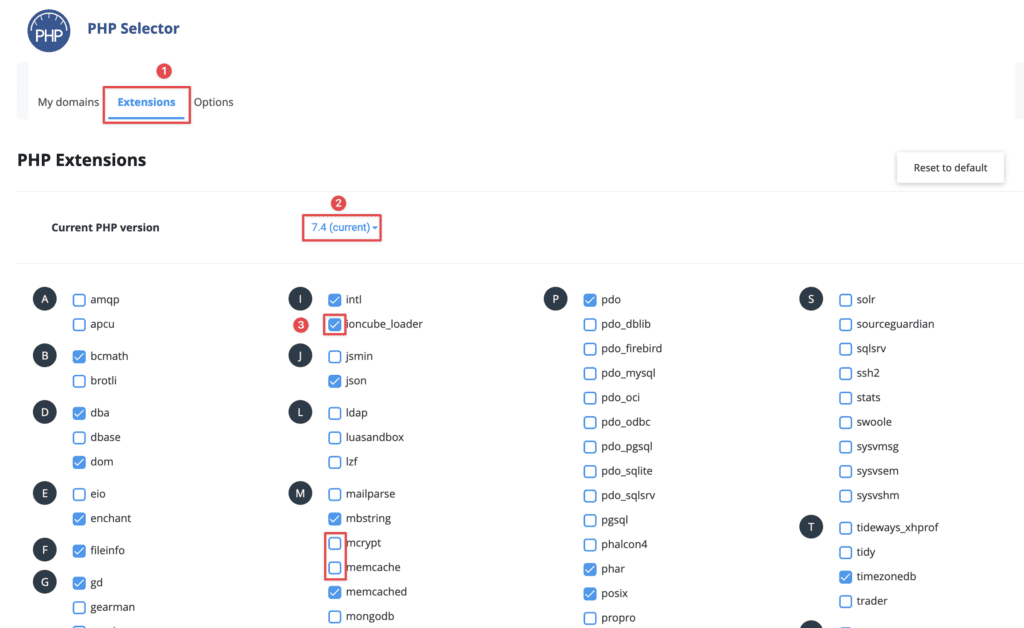
3. Tuỳ chỉnh tham số PHP
Để tuỳ chỉnh các tham số PHP bạn di chuyển sang Tab Options sau đó tuỳ chỉnh các tham số PHP ở đây bằng cách sửa trực tiếp trên thông số cũ:
- max_execution_time: Giá trị gợi ý 300
- max_input_time: Nên để -1
- max_input_vars: Giá trị gợi ý 5000
- memory_limit: Giá trị gợi ý 512M
- post_max_size: Giá trị gợi ý: 256M
- upload_max_filesize: Giá trị gợi ý 256M
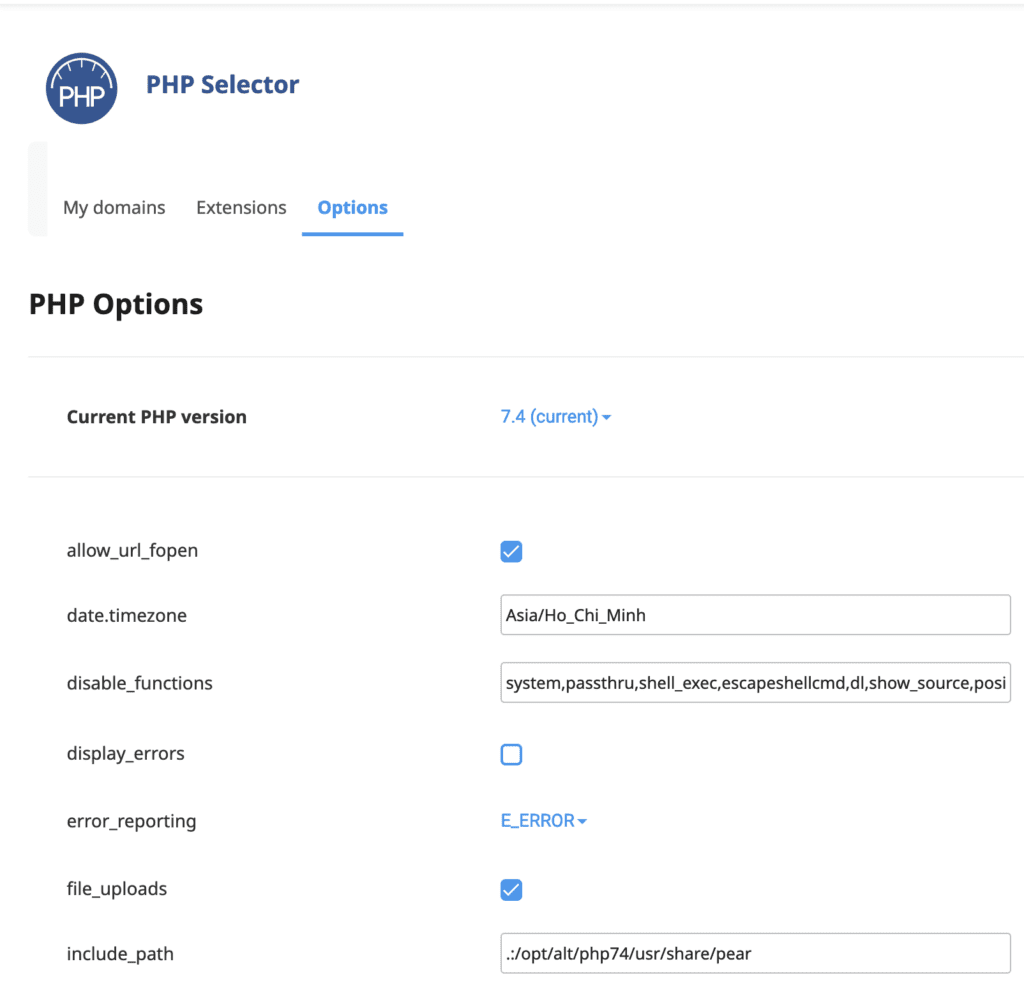
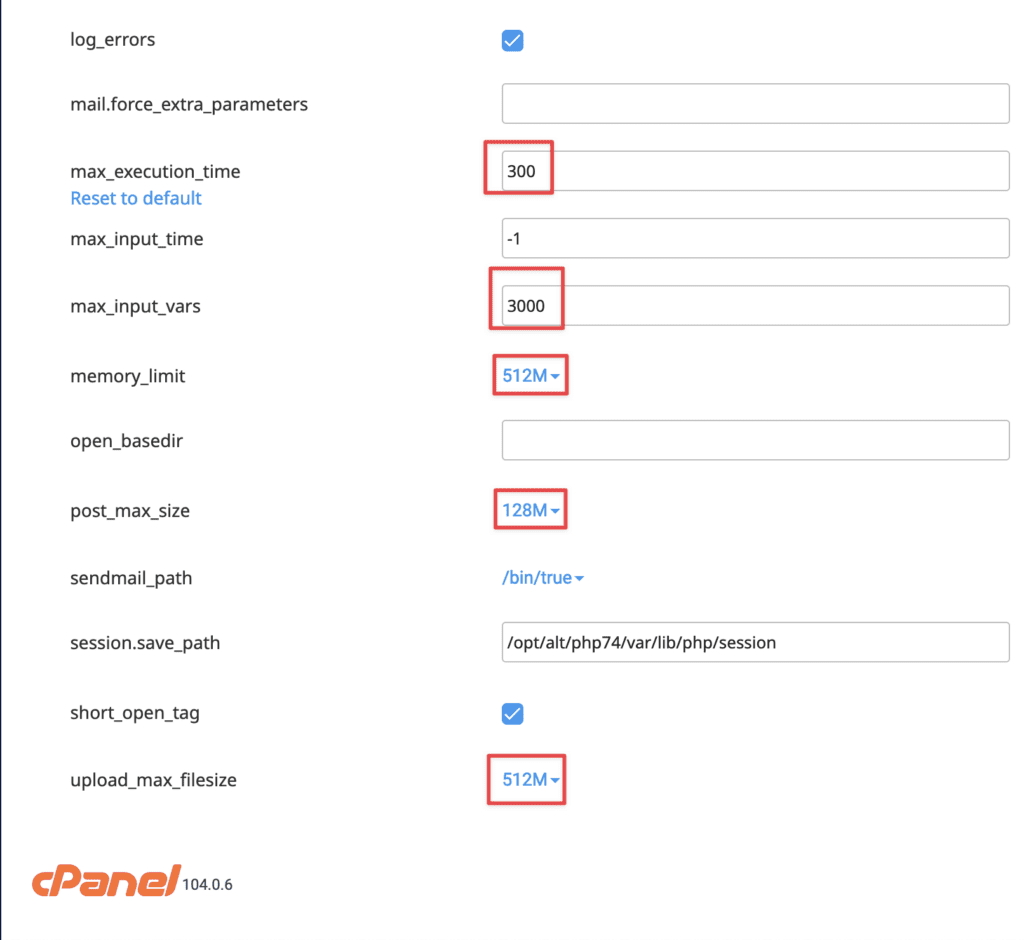
Như vậy mình đã hoàn tất Hướng dẫn thay đổi phiên bản và thông số PHP trên cPanel. Chúc các bạn thực hiện thành công.