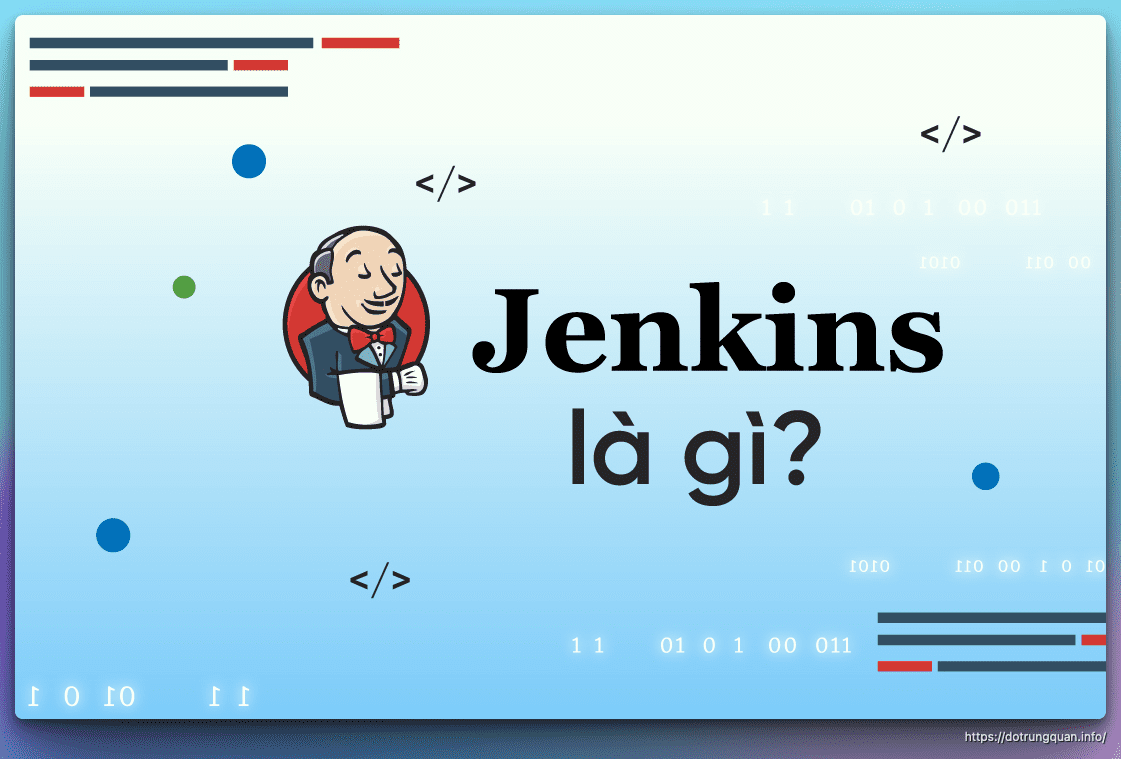Jenkins là gì?
Jenkins là một công cụ mã nguồn mở phổ biến được sử dụng cho quản lý và tự động hóa các quy trình phát triển phần mềm, trong đó bao gồm việc xây dựng (build), kiểm thử (test), triển khai (deployment) và tích hợp (integration) các phần mềm. Jenkins cung cấp các tính năng mạnh mẽ để tự động hóa các quy trình phát triển phần mềm và giúp đảm bảo chất lượng của các sản phẩm phần mềm.
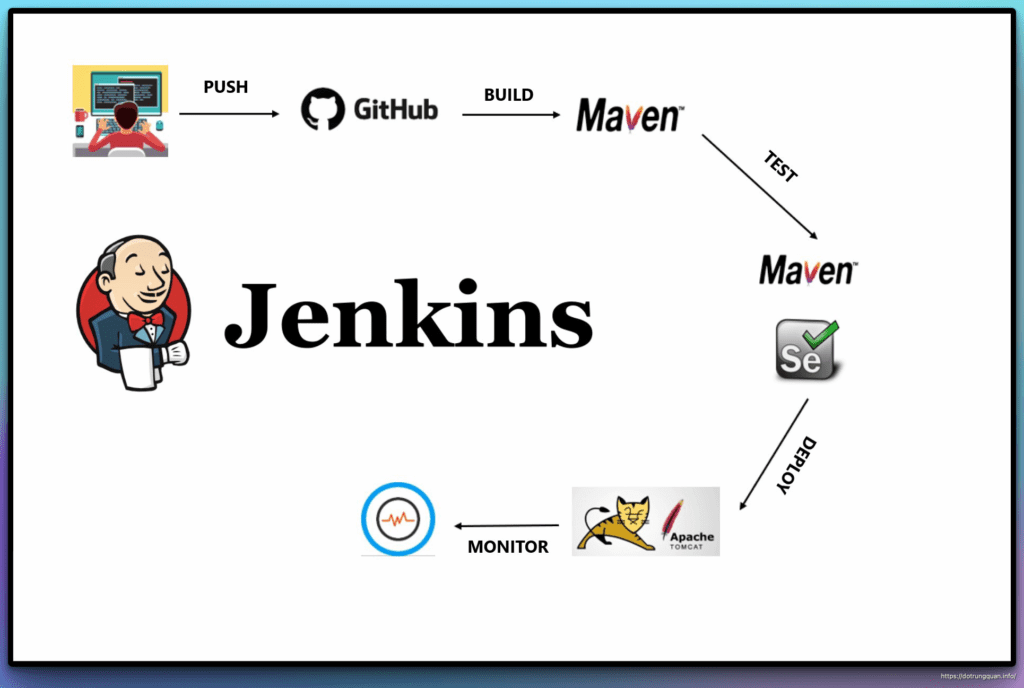
Sử dụng Jenkins cho việc gì?
Jenkins có thể được sử dụng cho nhiều mục đích khác nhau trong phát triển phần mềm, bao gồm:
- Tự động hóa các quy trình xây dựng phần mềm: Jenkins có thể được sử dụng để tự động hóa các quy trình xây dựng phần mềm, bao gồm quá trình biên dịch (compile), đóng gói (package) và phân phối (distribution) phần mềm.
- Kiểm tra chất lượng phần mềm: Jenkins có thể được sử dụng để thực hiện các bộ kiểm thử tự động cho phần mềm, giúp đảm bảo chất lượng của các sản phẩm phần mềm.
- Tự động hóa quy trình triển khai phần mềm: Jenkins có thể được sử dụng để tự động hóa các quy trình triển khai phần mềm, giúp đơn giản hóa và đảm bảo tính nhất quán của quy trình triển khai.
- Tích hợp phần mềm: Jenkins có thể được sử dụng để tích hợp các mã nguồn từ các kho lưu trữ khác nhau và tự động hóa quy trình tích hợp.
- Thực hiện các công việc tự động định kỳ: Jenkins có thể được sử dụng để thực hiện các công việc tự động định kỳ như sao lưu dữ liệu, đồng bộ hóa mã nguồn, quản lý máy chủ, v.v.
Tính năng chính của Jenkins
- Tự động hóa: Jenkins cung cấp tính năng tự động hóa các quy trình phát triển phần mềm bằng cách thiết lập các công việc (job) để thực hiện các nhiệm vụ như xây dựng phần mềm, kiểm thử, triển khai, tích hợp và các công việc khác.
- Quản lý công việc: Jenkins cung cấp một giao diện quản lý để thiết lập, sửa đổi và xóa các công việc. Người dùng có thể xem trạng thái của các công việc, lịch sử thực thi và các thông tin khác.
- Tích hợp với các công cụ khác: Jenkins có thể tích hợp với các công cụ phát triển phần mềm khác như Git, Subversion, Jira, Slack, v.v. để tạo ra các quy trình phát triển phần mềm toàn diện.
- Hỗ trợ đa nền tảng: Jenkins có thể chạy trên nhiều hệ điều hành khác nhau, bao gồm Windows, Linux, macOS, v.v.
- Tính linh hoạt cao: Jenkins cho phép người dùng tùy chỉnh và mở rộng các tính năng theo nhu cầu, nhờ vào cộng đồng mã nguồn mở phát triển Jenkins.
Tổng quan, Jenkins là một công cụ mạnh mẽ cho quản lý và tự động hóa các quy trình phát triển phần mềm, giúp đơn giản hóa quy trình phát triển phần mềm, nâng cao chất lượng sản phẩm phần mềm và tăng hiệu quả làm việc của đội ngũ phát triển.
Hướng dẫn cài đặt Jenkins
Trong bài viết này tôi sử dụng OS là Ubuntu và sẽ cài đặt Jenkins lên Ubuntu này. Để cài đặt thành công bạn hãy thực hiện tuần tự các bước sau và hãy đọc kỹ những bước đến nắm rõ nhé.
Bước 1: Cập nhật hệ thống
Chạy lệnh sau để cập nhật các gói phần mềm trên Ubuntu
sudo apt-get updateBước 2: Cài đặt Java
Jenkins yêu cầu Java để chạy. Bạn có thể cài đặt Java bằng lệnh sau:
sudo apt-get install openjdk-8-jdkBước 3: Thêm kho lưu trữ Jenkins
Thêm kho lưu trữ Jenkins bằng cách sử dụng lệnh sau:
wget -q -O - https://pkg.jenkins.io/debian-stable/jenkins.io.key | sudo apt-key add -Sau đó, nhập lệnh sau để thêm kho lưu trữ Jenkins:
sudo sh -c 'echo deb http://pkg.jenkins.io/debian-stable binary/ > /etc/apt/sources.list.d/jenkins.list'Bước 4: Cài đặt Jenkins
Sau khi đã thêm kho lưu trữ Jenkins, bạn có thể cài đặt Jenkins bằng lệnh sau:
sudo apt-get update
sudo apt-get install jenkinsBước 5: Bật Jenkins
Khi cài đặt hoàn tất, bạn có thể bật Jenkins bằng lệnh sau:
sudo systemctl start jenkinsBạn cũng có thể bật Jenkins tự động khởi động khi máy chủ được khởi động bằng lệnh sau:
sudo systemctl enable jenkinsBước 6: Truy cập Jenkins
Sau khi đã cài đặt và bật Jenkins, bạn có thể truy cập vào giao diện quản trị Jenkins bằng cách mở trình duyệt web và nhập địa chỉ IP của máy chủ với cổng 8080.
Ví dụ: http://your_server_ip:8080
Sau khi truy cập vào Jenkins, bạn sẽ được yêu cầu nhập mật khẩu. Bạn có thể tìm thấy mật khẩu này trong tệp /var/lib/jenkins/secrets/initialAdminPassword.
Sau khi nhập mật khẩu, bạn có thể cài đặt các plugin và bắt đầu sử dụng Jenkins để quản lý công việc của mình.