DirectAdmin là một bảng điều khiển quản trị hosting phổ biến cho phép người dùng dễ dàng quản lý tài khoản hosting của họ. Một trong những nhiệm vụ phổ biến nhất khi sử dụng DirectAdmin là upload dữ liệu lên hosting.
Bài viết này sẽ hướng dẫn bạn cách upload dữ liệu lên DirectAdmin bằng cách sử dụng File Manager.
Chuẩn bị
Đầu tiên bạn cần chuẩn bị mã nguồn website, và trong hướng dẫn này tôi sử dụng một bộ mã nguồn WordPress, bạn có thể tham khảo kho web mẫu tại đây
- Mã nguồn website
- Cơ sở dữ liệu (Database)

Các bước upload mã nguồn
Bước 1: Đăng nhập vào DirectAdmin
Bước đầu tiên bạn hãy đăng nhập vào bên trong DirectAdmin

Bước 2: Upload mã nguồn
Sau đó bạn chọn vào System Info & Files => File Manager. File Manager là nơi quản lý các tập tin và mã nguồn bạn sẽ được upload vào trong này.
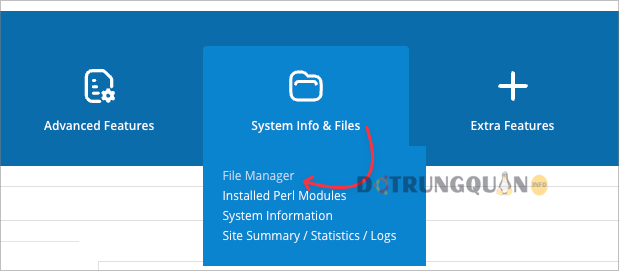
Trong giao diện File Manager bạn chọn vào Domain sau đó di chuyển đến thư mục có tên public_html. Mã nguồn sẽ được upload vào đúng vị trí này.
Khi đã vào được vị trí public_html thì bạn chọn NEW => Upload files => Chọn file tại thiết bị máy tính và chọn Upload lên
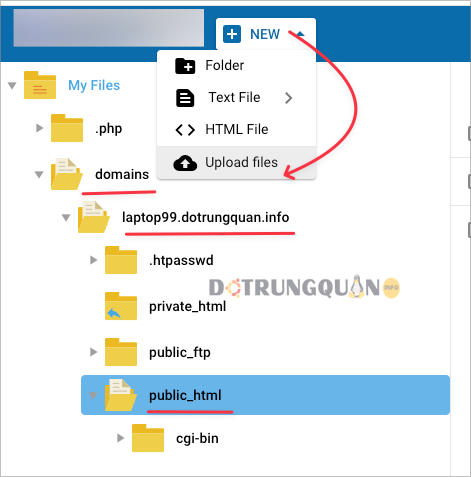
File sau khi đã upload lên thì bạn giải nén file ra bằng cách click chuột vào file chọn Extract
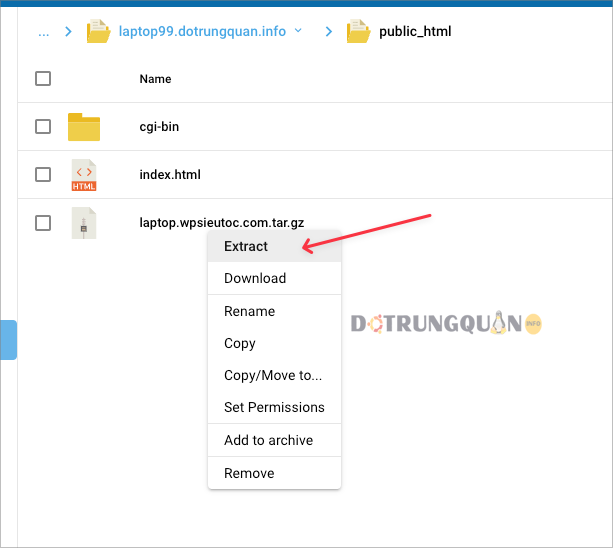
Chọn tiếp EXTRACT

Giải nén xong thì bạn sẽ có được các tệp tin như ảnh bên dưới.
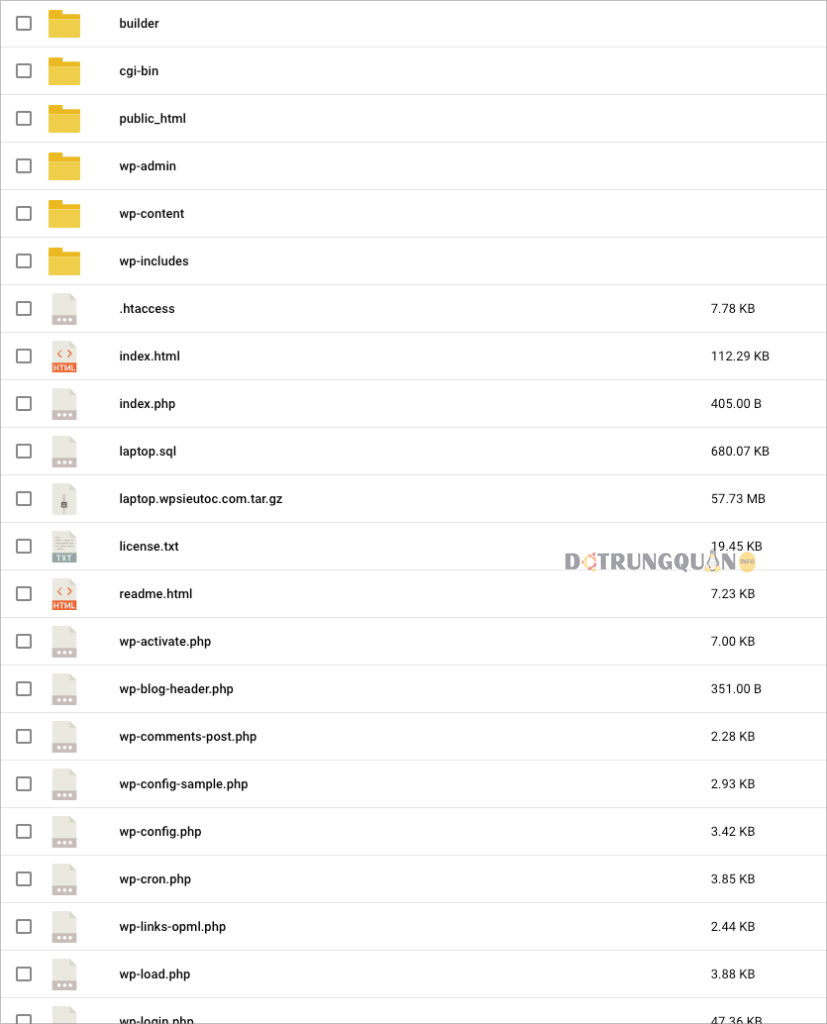
Bước 3: Tạo và nhập cơ sở dữ liệu
Tiếp tục bạn cần tạo cơ sở dữ liệu và nhập cơ sở dữ liệu vào. Ở tab Account Manager chọn vào MySQL Management
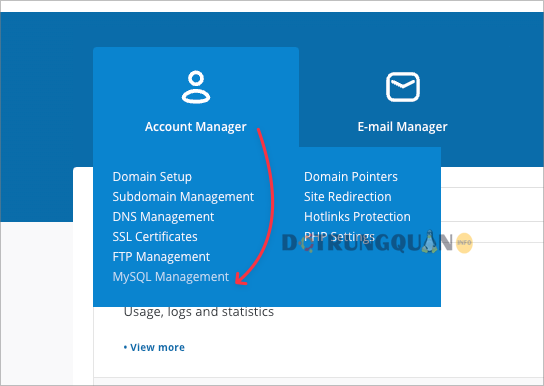
Chọn tiếp vào mục CREATE NEW DATABASE
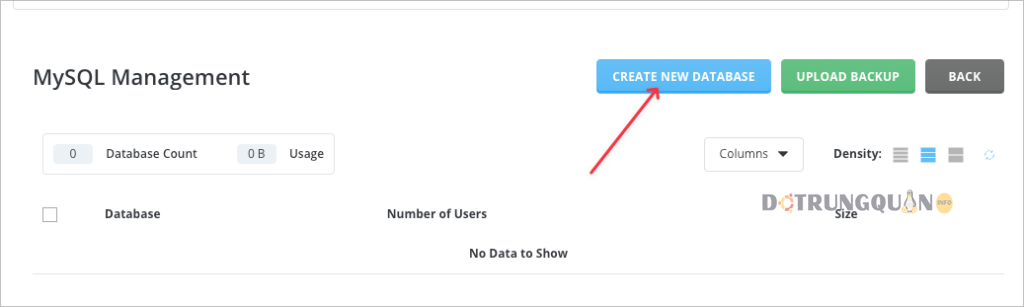
Đặt tên cho cơ sở dữ liệu và chọn CREATE DATABASE
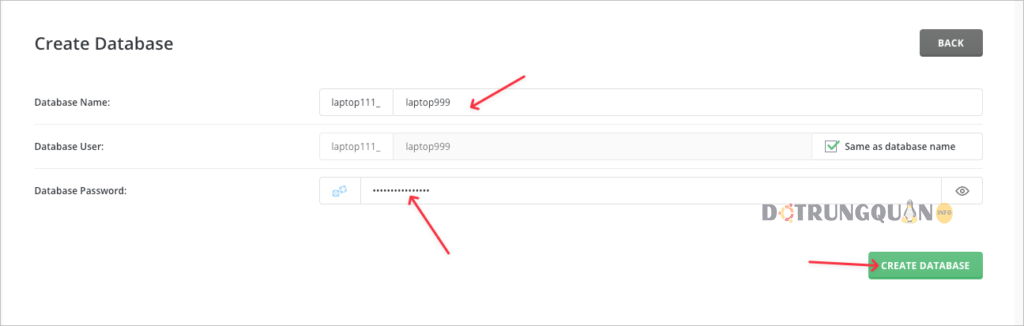
Khi tạo xong bạn hãy copy lại thông tin để phục vụ cho Bước 4.
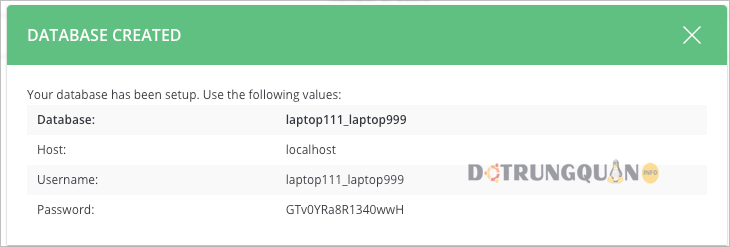
Tiếp theo hãy truy cập vào phpMyAdmin và upload database. Bạn chọn vào Extra Features => phpMyAdmin
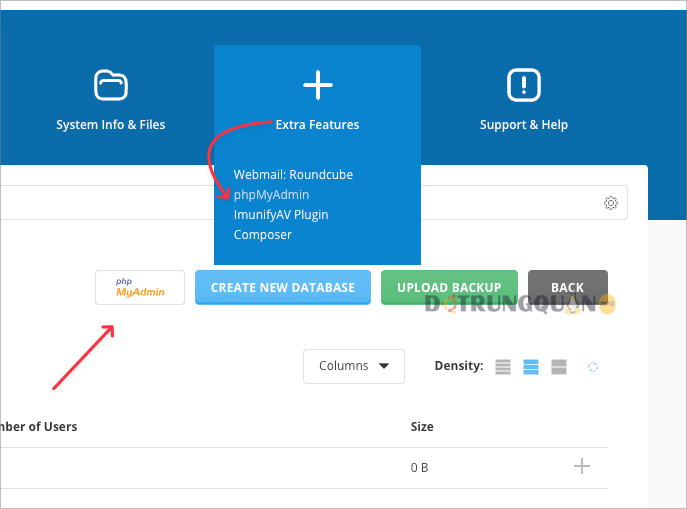
Sau đó chọn Database đã tạo => Nhập(Import) => Choose File (Chọn file database ở máy tính) => Nhập(Import)

Bước 4: Cấu hình kết nối Database
Sau khi nhập xong Database bạn quay lại File Manager, mở sửa file wp-config.php
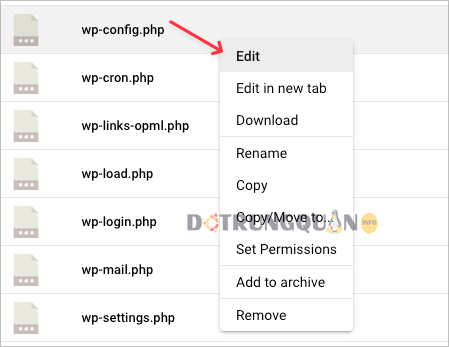
Và nhập vào thông tin Database đã tạo sau đó lưu lại.
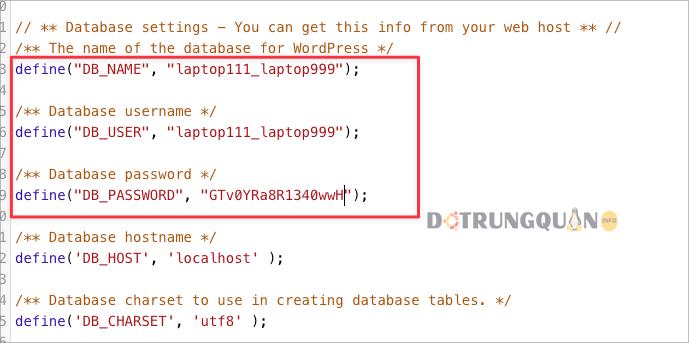
Và cuối cùng truy cập vào tên miền để nhận thành quả nhé.
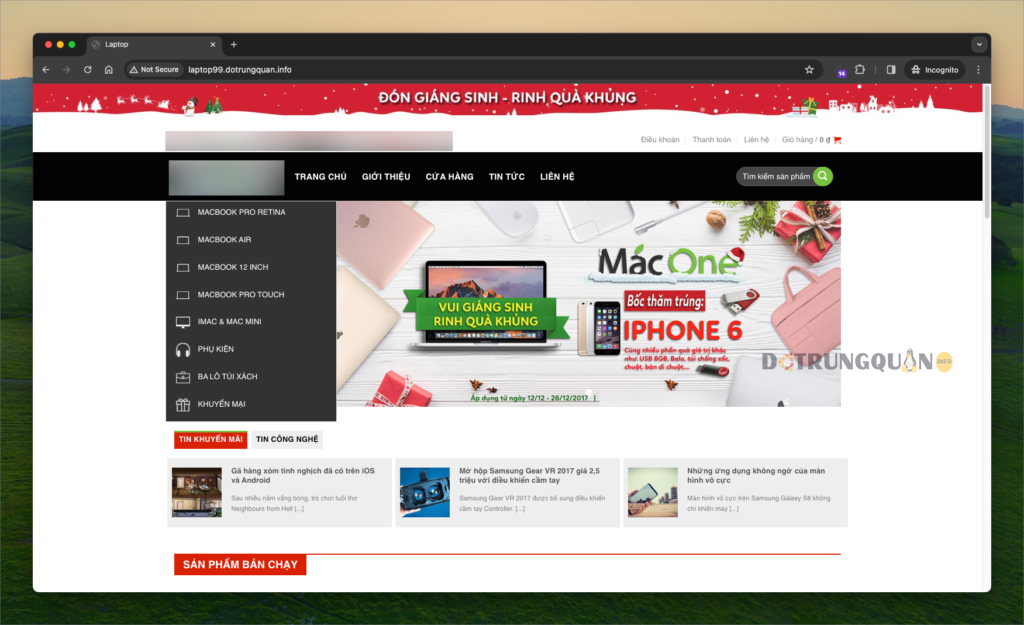
Chúc bạn thực hiện thành công. Nếu bạn gặp khó khăn trong việc chuyển dữ liệu hoặc upload mã nguồn hãy liên hệ với tôi. Tôi sẽ giúp bạn.

