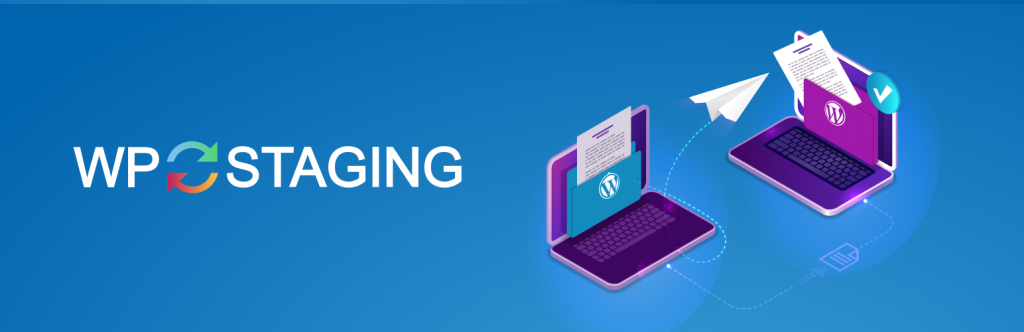
WP Staging Pro là một plugin WordPress được thiết kế để tạo ra một bản sao của trang web WordPress của bạn trên cùng một máy chủ hoặc trên một máy chủ khác mà không ảnh hưởng đến trang web của bạn đang hoạt động trên trang web công khai.
Plugin này có chức năng tạo ra một trang web WordPress trên một trang web riêng tư (staging site) để bạn có thể kiểm tra và thử nghiệm các thay đổi trên trang web của mình mà không ảnh hưởng đến trang web chính.
Nhờ tính năng này, bạn có thể làm việc với các plugin, theme mới hoặc thực hiện các bản cập nhật cho trang web của mình mà không lo sợ ảnh hưởng đến trang web chính. Sau khi hoàn tất kiểm tra và thử nghiệm các thay đổi, bạn có thể dễ dàng sao chép nó lên trang web chính của mình.
Ngoài ra bạn có thể sử dụng WP Staging Pro để thực hiện di chuyển website. Các bước thực hiện như thế nào hãy theo dõi bài viết này nhé.
Lưu ý: Đây là Plugin bản quyền trả phí. Hiện đang được tặng miễn phí khi đăng ký dịch vụ tại AZDIGI, bạn có thể liên hệ kỹ thuật để được kích hoạt. Nếu bạn là độc giả của DOTRUNGQUAN.INFO bạn có thể liên hệ trực tiếp tôi để được trợ giúp.
1. Sử dụng WP Staging Pro để sao lưu và phục hồi
Bước 1. Sao lưu website với WP Staging Pro (Backup website)
Trước khi sao lưu dữ liệu bạn cần cài đặt Plugin WP Staging Pro này trước, nếu bạn chưa biết cách cài đặt Plugin thì hãy xem qua hướng dẫn tại đây.
Sau đó bạn chọn vào WP Staging Pro => Backup & Migration => CREATE NEW BACKUP như ảnh đính kèm. Trong các bài viết của tôi đều có ảnh minh hoạ do đó bạn có thể xem ảnh để dễ thao tác hơn.
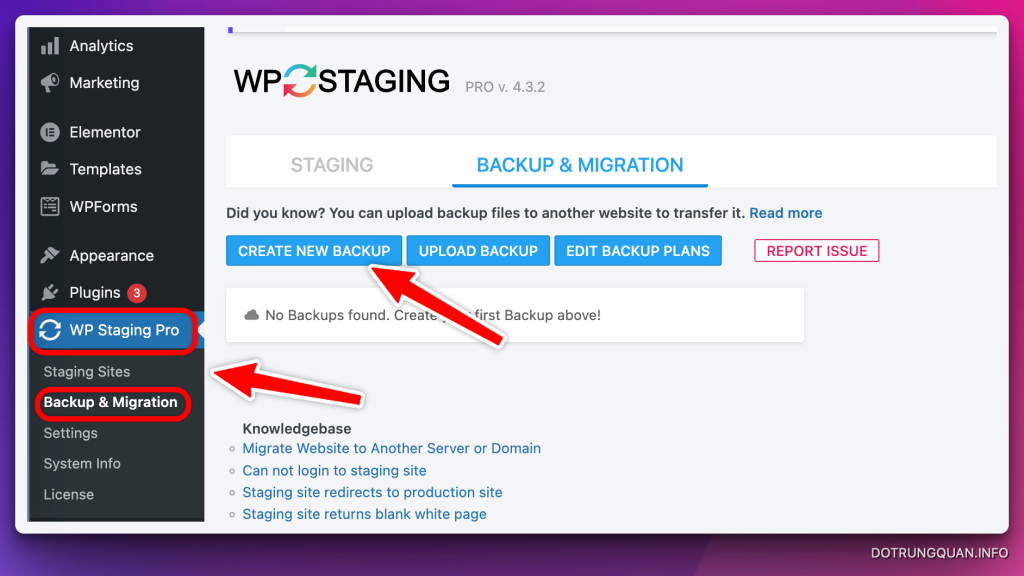
Tiếp theo bạn đặt tên cho file backup và chọn Start Backup. Bạn chú ý thêm ở các tuỳ chọn backup, Plugin cho phép chung ta backup các dữ liệu được chỉ định.
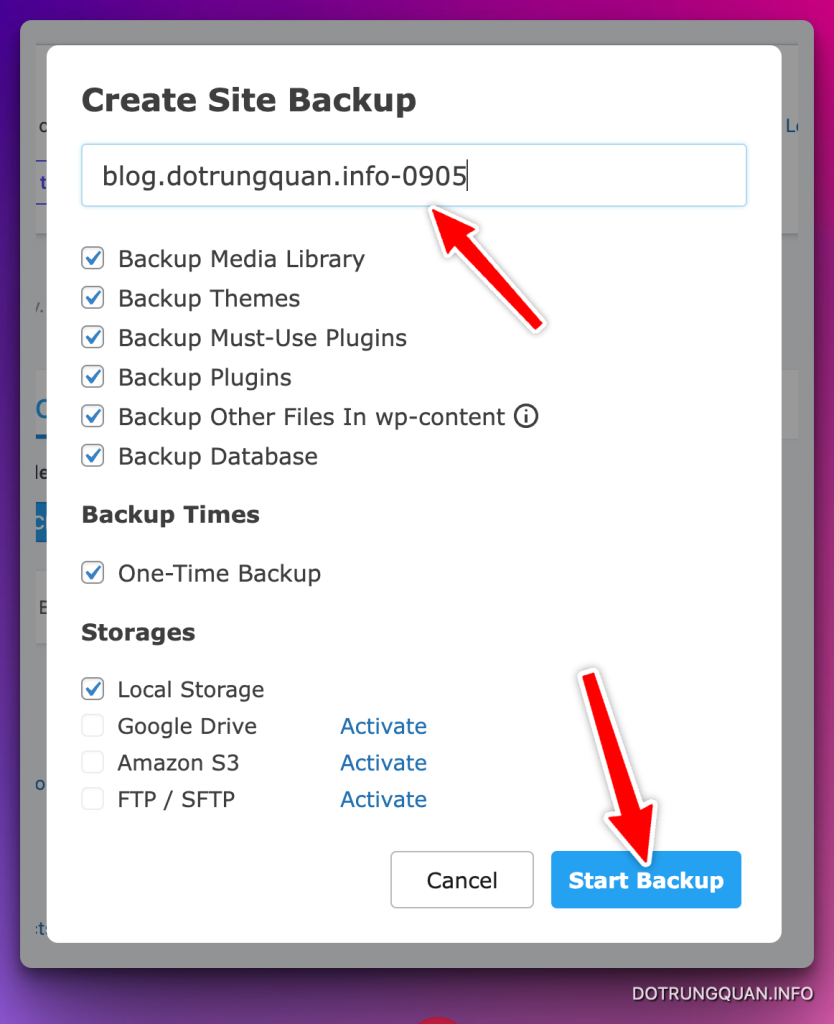
Thông báo tiến trình đang thực hiện hiện, bạn vui lòng không đóng cửa số trình duyệt cho đến khi hoàn tất.
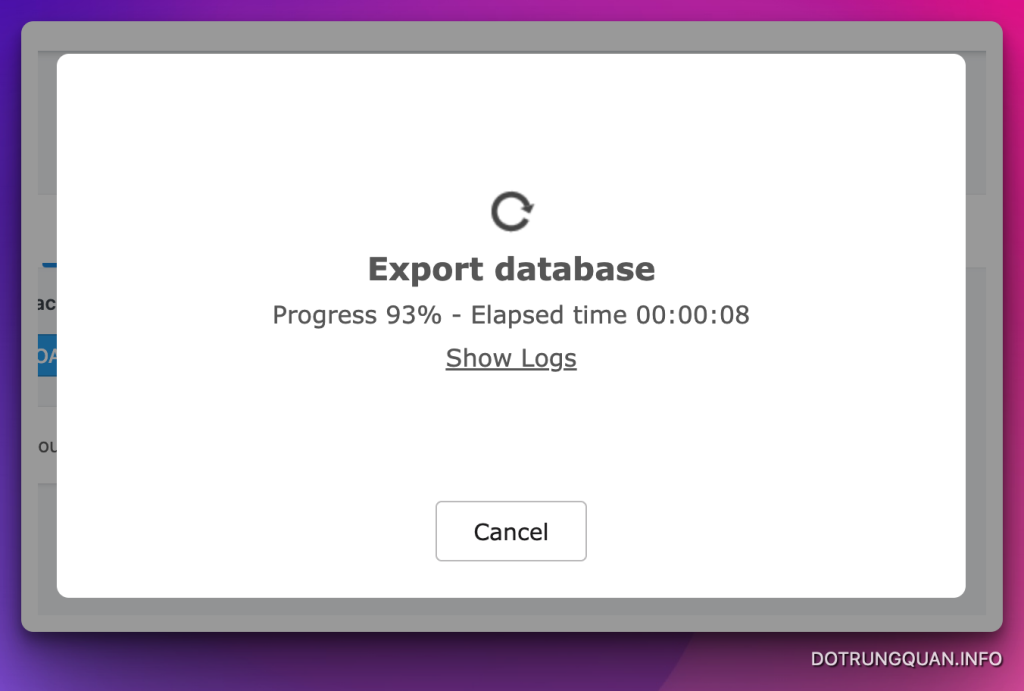
Kết quả thông báo backup đã hoàn tất.

Bây giờ bạn có thể quản lý các thao tác file thông qua tác vụ Actions như (Restore, Download, Edit và Delete).
Do tôi thực hiện clone web nên tôi sẽ tải file về. Bạn chỉ cần click Download để tải file.

Bước 2. Phục hồi website với bản sao lưu
Các bước phục hồi cũng khá đơn giản. Trước khi phục hồi bạn cần cài đặt WordPress mặc định trước, sau đó cài đặt Plugin này WP Staging Pro vào.
Để phục hồi bạn chọn vào WP Staging Pro => Backup & Migration => UPLOAD BACKUP
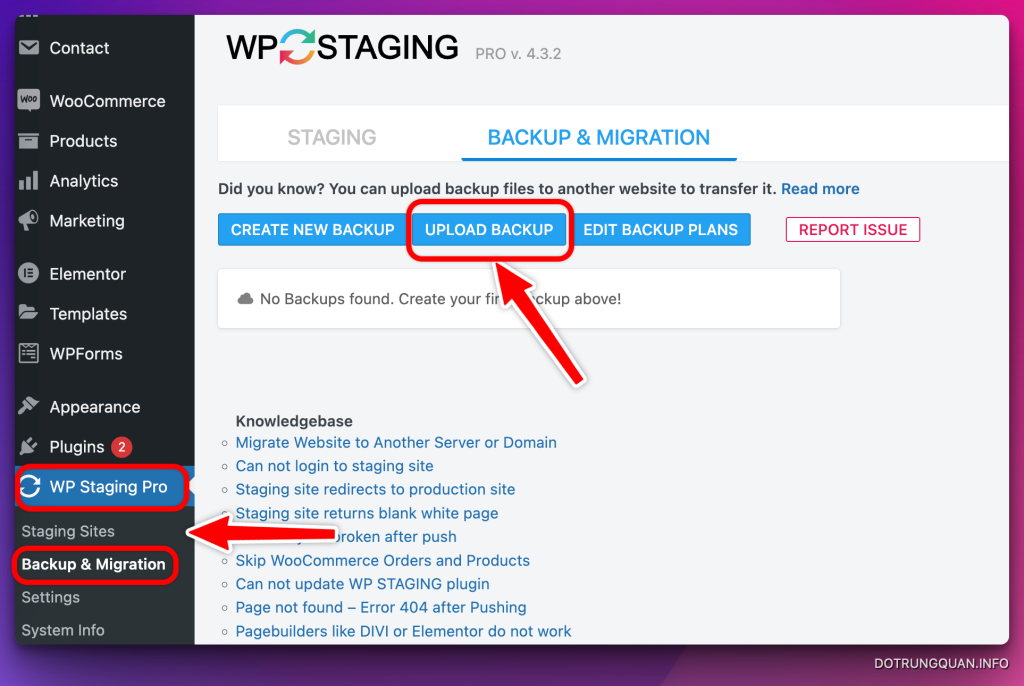
Sau đó bạn chọn file backup đã tải về trước đó lên. Lưu ý giúp tôi là nếu file backup bạn quá nặng và không thể upload trực tiếp ở giao diện này, bạn có thể sử dụng FTP và upload file trực tiếp vào thư mục wp-content/uploads/wp-staging/backups/
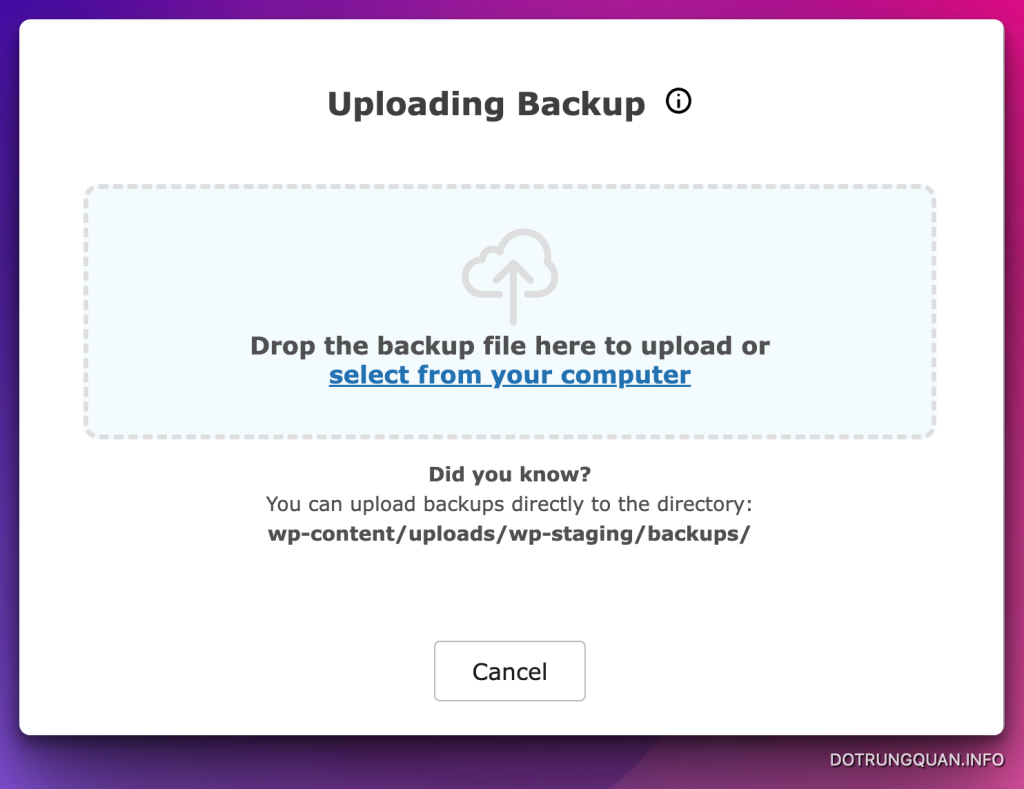
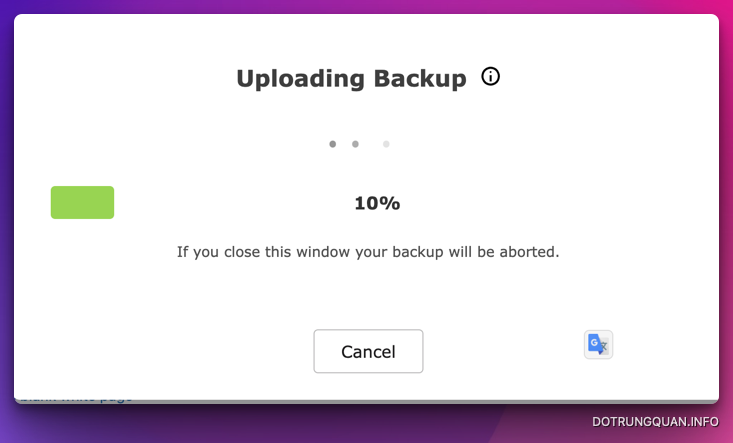
Sau khi file được upload hoàn tất. Bạn chọn vào Actions => Restore
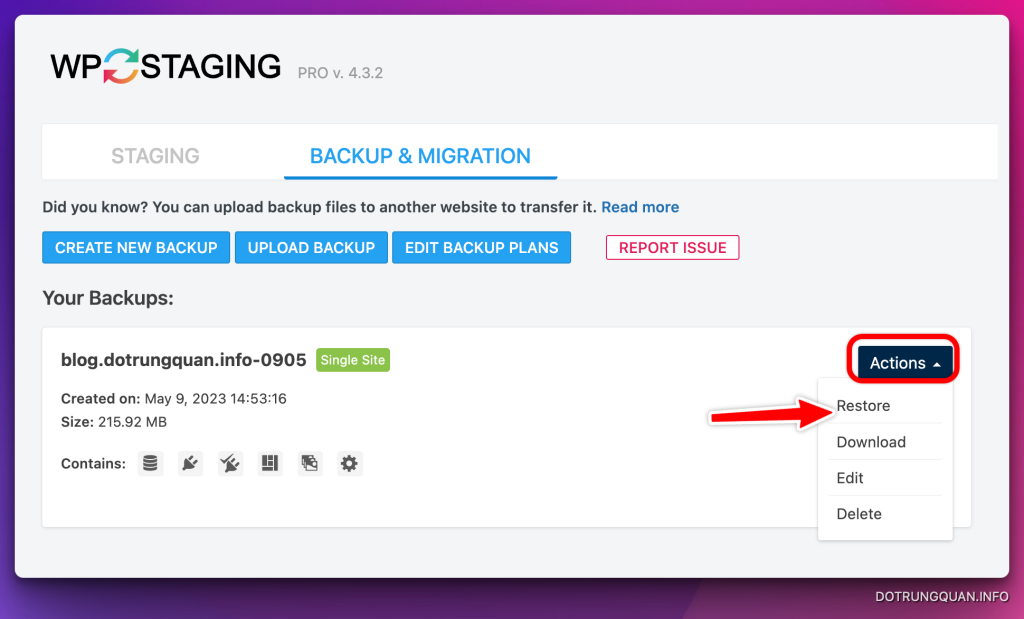
Chọn tiếp vào Next
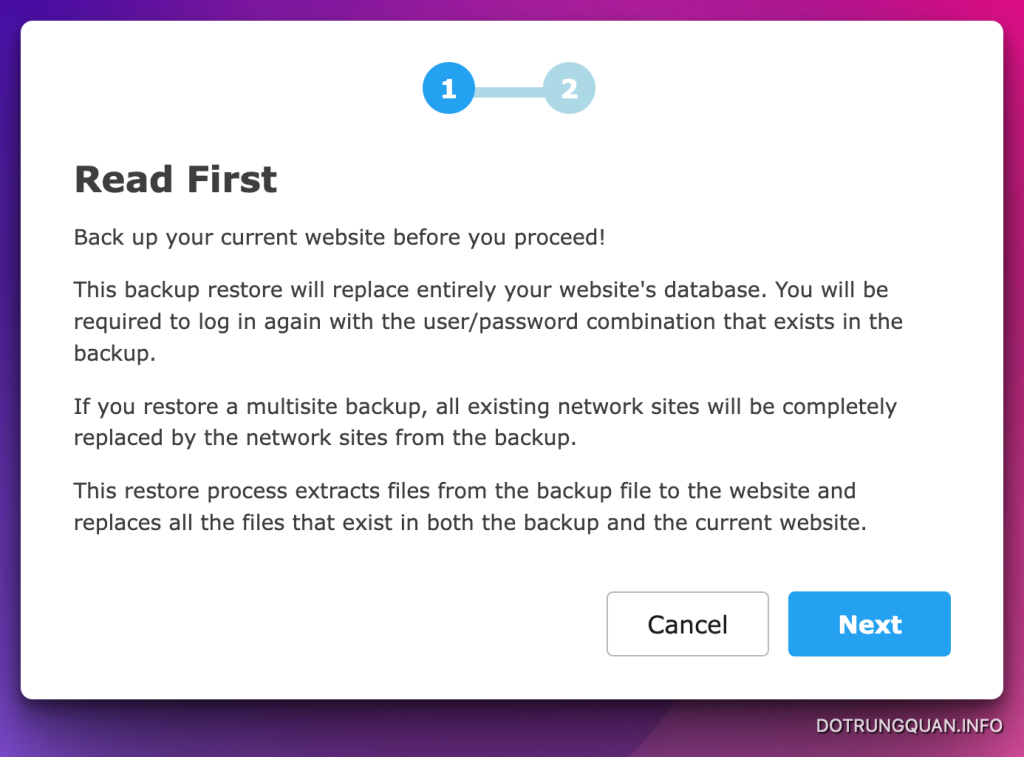
Một thông báo xuất hiện và báo cho ta biết rằng việc restore sẽ thay thế toàn bộ dữ liệu hiện có. Và bạn chọn tiếp vào Restore
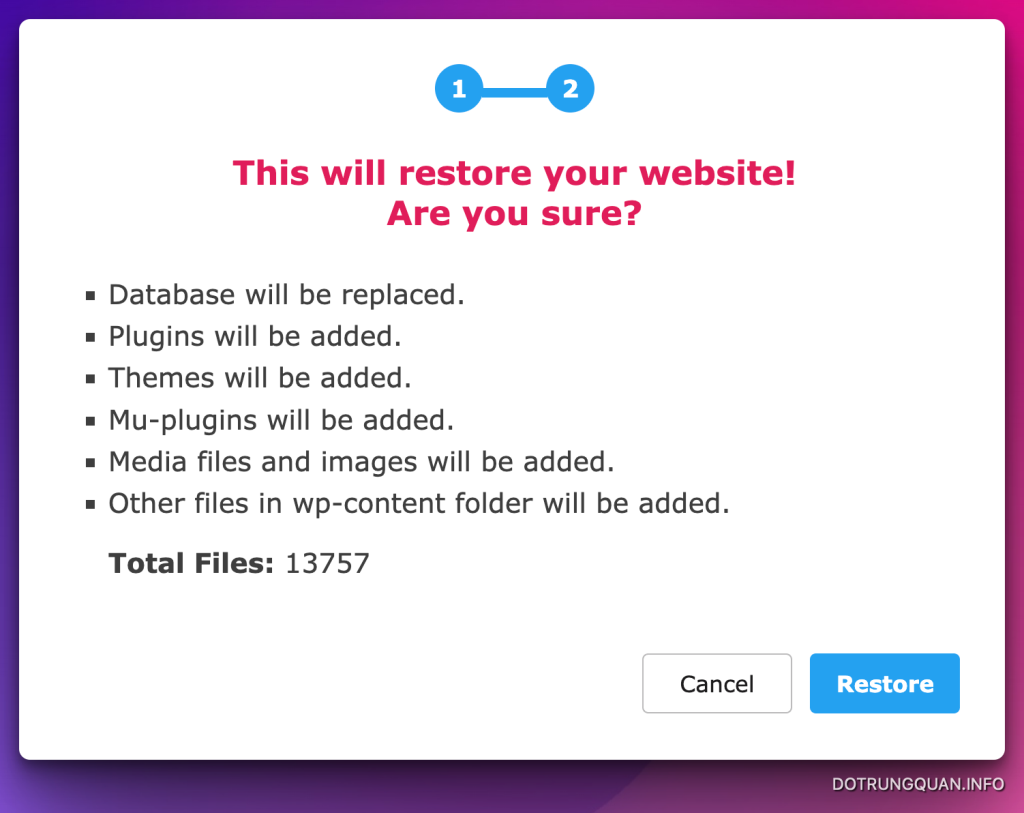
Tiến trình Restore đang được diễn ra.
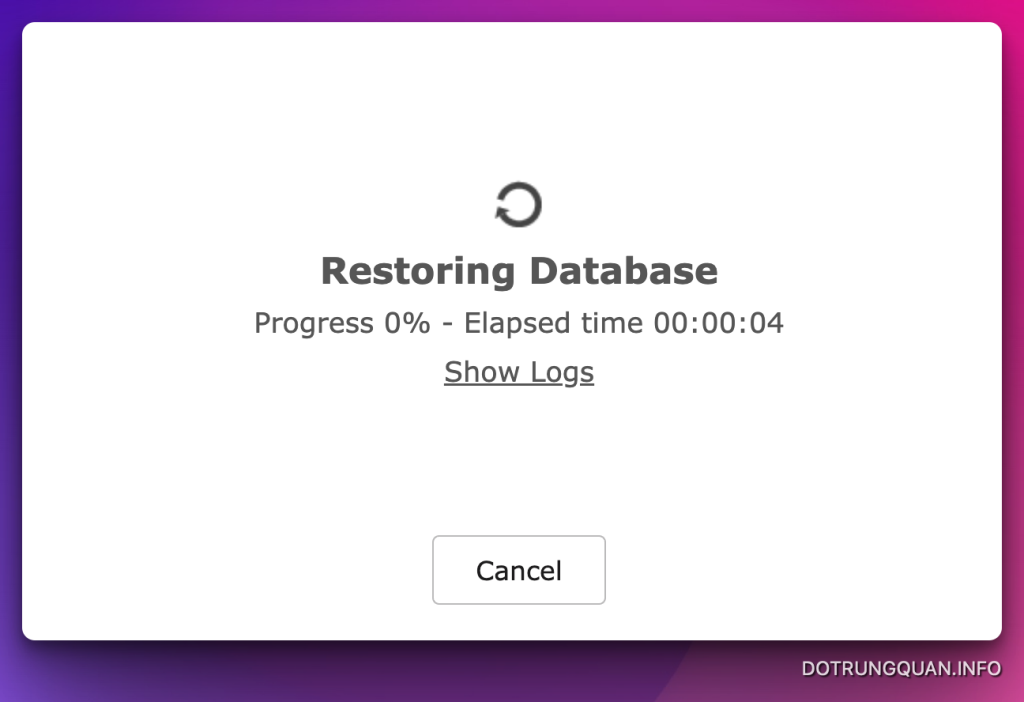
Và sau khi hoàn tất bạn sẽ nhận được thông báo như ảnh. Bây giờ bạn hãy truy cập vào web để kiểm tra kết quả.
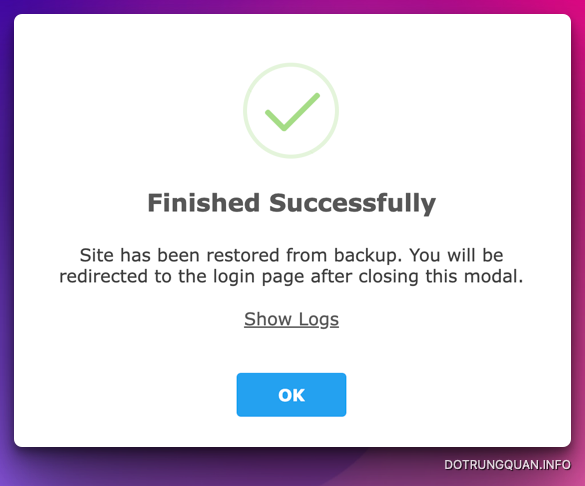
2. Sử dụng WP Staging Pro để Staging website
WP Staging Pro giúp tạo môi trường staging chuyên nghiệp cho website WordPress bất kể bạn đang sử dụng cấu hình máy chủ hay hosting nào. Bạn có thể tuỳ chỉnh tạo bản staging với một tên miền khác trên cùng máy chủ, hoặc sử dụng tên miền dạng kiểu thư mục. Sau khi thao tác, nó sẽ nhân bản website của bạn ra thành 1 bản staging và bạn có thể bắt đầu chỉnh sửa trên đó.
Bước 1: Tạo website staging
Sau khi cài đặt plugin WP Staging Pro và kích hoạt bản quyền, bạn truy cập vào Admin => WP Staging Pro => Staging Sites và ấn nút Create New Staging Site để tạo bản staging mới.
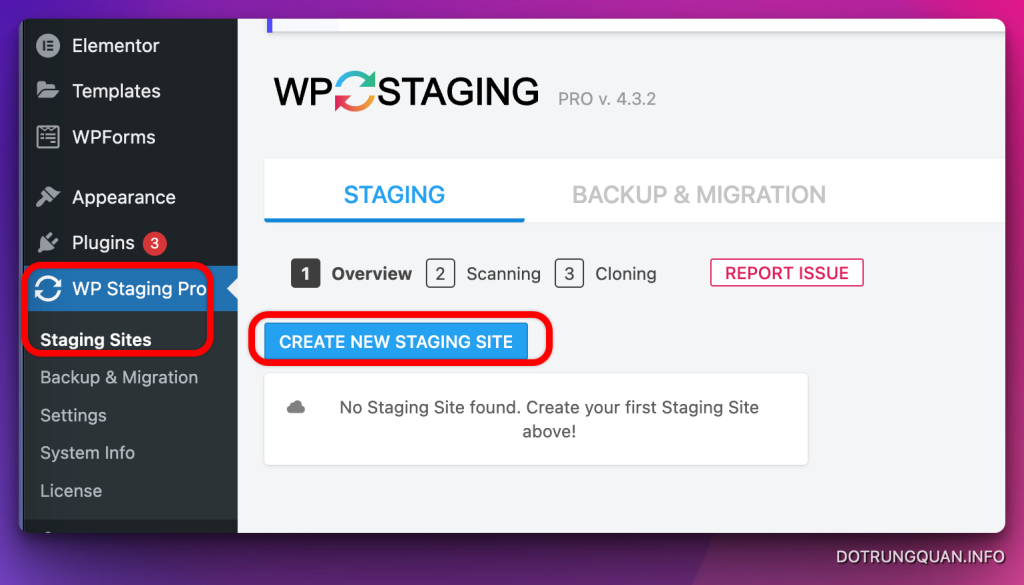
Tại đây, nếu bạn để nguyên cấu hình mặc định thì vẫn có thể tạo bản staging bình thường theo cấu hình sẵn, tuy nhiên trường hợp bạn cần cấu hình nâng cao hơn thì có thể tinh chỉnh lại.
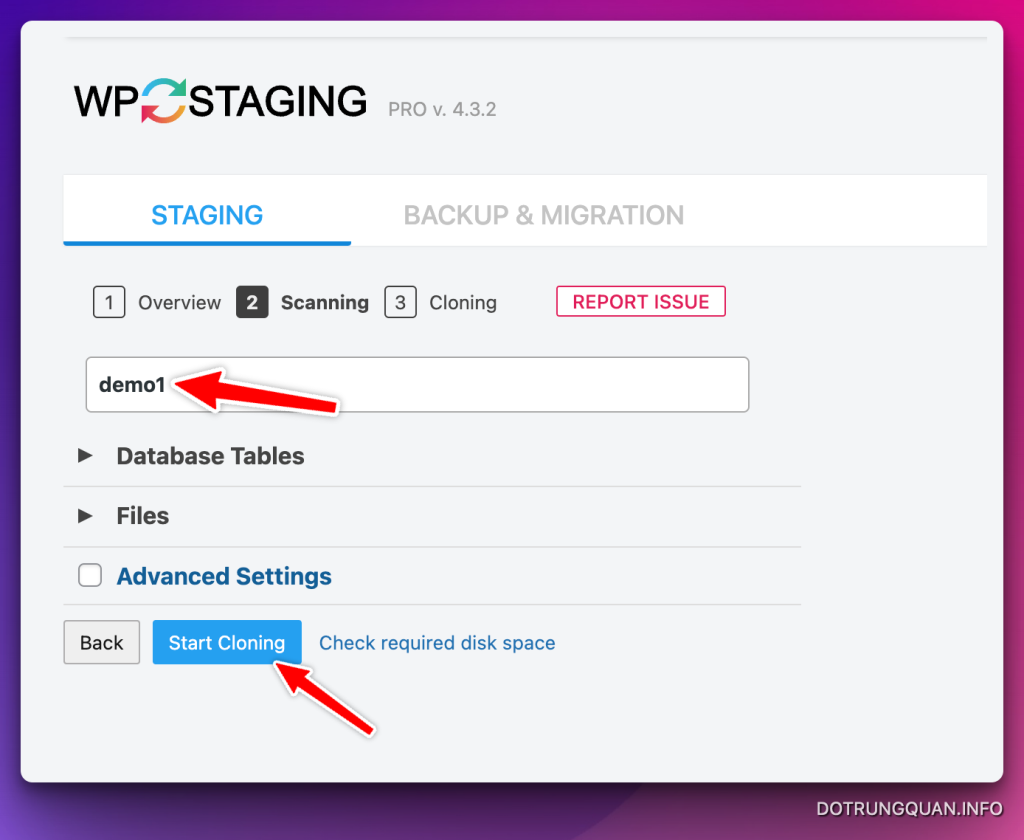
Cấu hình trước khi tạo staging
- Enter Site Name: Nhập tên website mới cho bản staging, nếu không có gì thay đổi thì nên giữ nguyên.
- Database Tables: Tuỳ chọn bảng (table) cơ sở dữ liệu của website cần chép qua staging, mặc định sẽ chọn tất cả bảng nên nếu không có gì đặc biệt bạn nên giữ nguyên, chỉ nên cấu hình khi bạn hiểu đang làm gì.
- Files: Tuỳ chọn thư mục tập tin cần chép qua bản staging, mặc định sẽ chọn toàn bộ thư mục trong mã nguồn WordPress .
- Advanced Settings:
- Change Database: Mặc định bản staging sẽ sử dụng chung cơ sở dữ liệu với website chính, nhưng sẽ phân biệt dựa theo tiền tố của bảng dữ liệu. Trường hợp bạn muốn website staging dùng một cơ sở dữ liệu khác, thì có thể nhập thông tin cơ sở dữ liệu mới vào đây. Nhưng theo mình, bạn nên dùng chung database vì cũng không ảnh hưởng gì, khi xoá staging nó sẽ tự xoá.
- Change Destination: Mặc định website staging tạo ra sẽ sử dụng chung với tên miền website chính và phân chia theo thư mục, ví dụ là thachpham.com/737623723/, trong đó
737623723là dãy số ngẫu nhiên được tạo ra. Trường hợp bạn muốn website staging của bạn là một tên miền riêng khác hoặc tên miền con (sub-domain) thì sẽ cần cấu hình lại đường dẫn thư mục và tên miền cho website staging tại phần này. - Symlink Uploads Folder: Mặc định nó sẽ copy toàn bộ mã nguồn bao gồm thư mục
/wp-content/uploadsqua bản staging, nhưng nếu bạn có nhiều dữ liệu đã tải lên website khiến thư mục này nặng hơn, thì có thể sử dụng tính năng này để nó sẽ tạo symlink kết nối dùng chung thư mục uploads của website staging chung với website chính.
Sau khi nhập đầy đủ thông tin thì bạn ấn nút Start Cloning để bắt đầu tạo, quá trình tạo ra nhanh hay chậm phụ thuộc vào cấu hình và dung lượng của website.
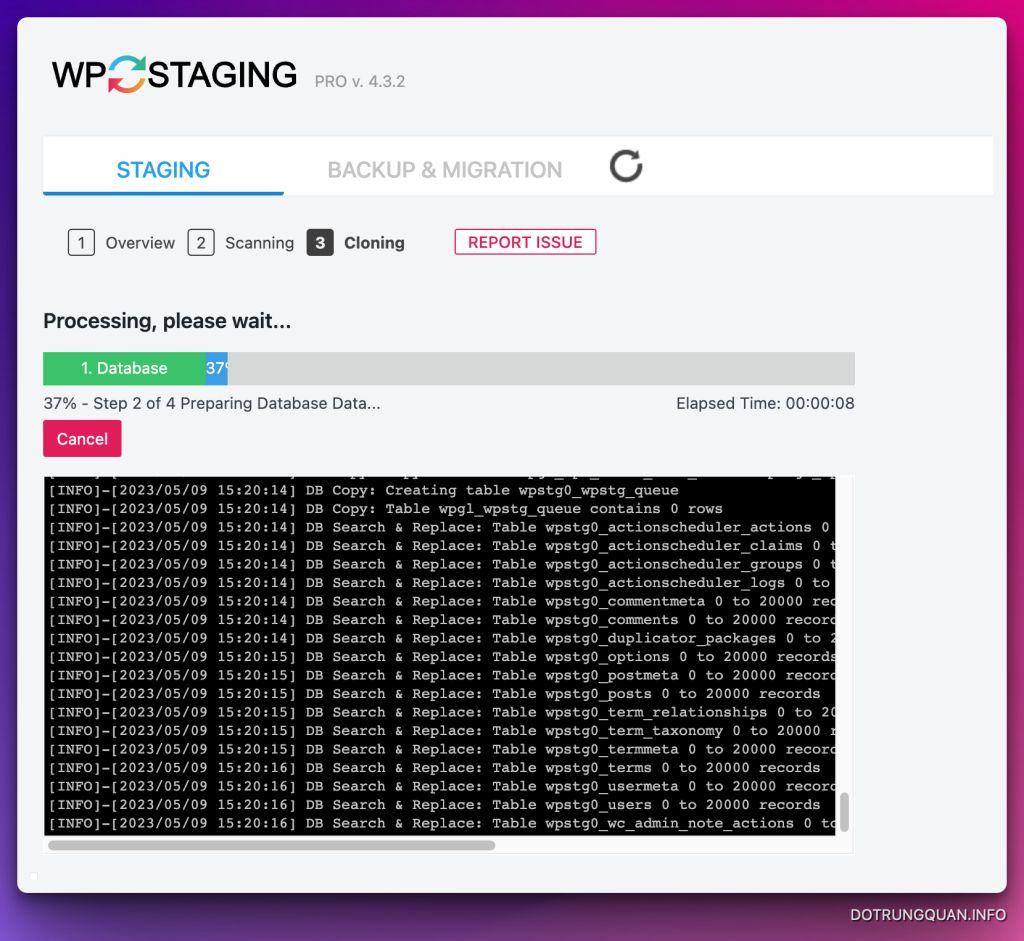
Và sau đây là kết quả sau khi thực hiện staging. Khi tạo xong bản staging, bạn sẽ được cung cấp đường dẫn của website staging và có thể truy cập để bắt đầu làm việc với bản staging này mà không ảnh hưởng đến dữ liệu web chính. Và website staging sẽ có thanh admin màu cam thay vì màu đen
Lưu ý: không cập nhật dữ liệu gì ở website chính, kể cả đăng bài mới. Hãy làm tất cả mọi thứ trên website staging vì sau này bạn sẽ cập nhật đè dữ liệu website staging về website chính.
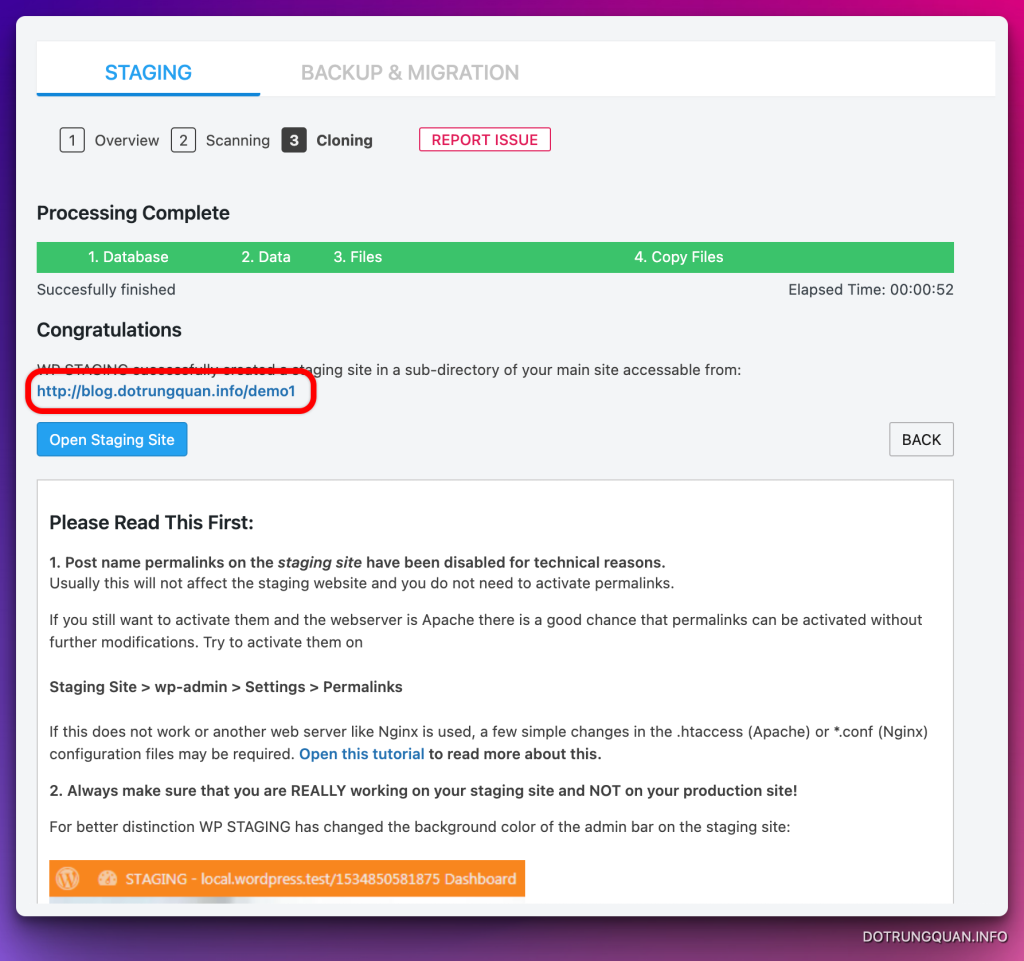
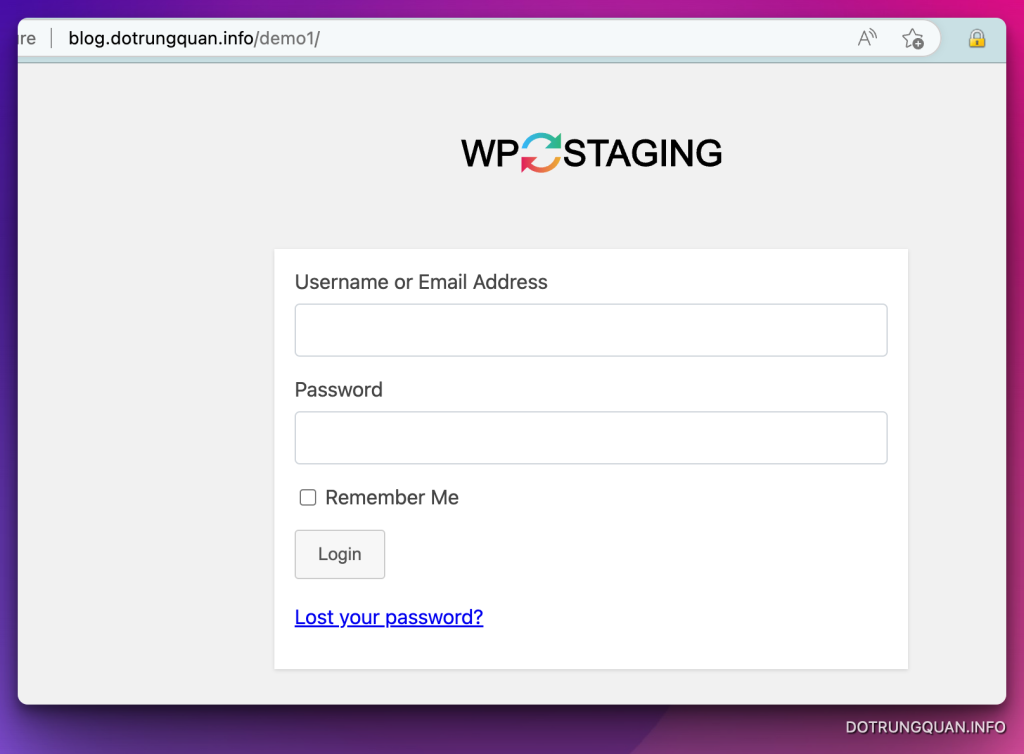
Lưu ý về permalinks (đường dẫn tĩnh)
Website bản staging mặc định sẽ tắt đường dẫn tĩnh vì trên bản staging thường không cần dùng đến tính năng này, một phần cũng là vì giúp việc cấu hình đơn giản hơn. Nhưng vì lý do nào đó, bạn cần sử dụng permalinks trên website staging, thì bạn sẽ cần chèn thêm một số cấu hình vào tập tin .htaccess hoặc cấu hình NGINX như bên dưới hoặc xem chi tiết hướng dẫn chính hãng.
Đối với Apache/LiteSpeed
Chèn vào tập tin .htaccess tại thư mục gốc của website staging, và thay chữ staging trong nội dung thành tên thư mục bản staging của bạn (nhìn trên đường dẫn website).
# BEGIN WordPress
RewriteEngine On
RewriteBase /staging/
RewriteRule ^index.php$ - [L]
RewriteCond %{REQUEST_FILENAME} !-f
RewriteCond %{REQUEST_FILENAME} !-d
RewriteRule . /staging/index.php [L]
# END WordPressĐối với NGINX
Chèn đoạn sau vào trước ký tự } ở cuối tập tin cấu hình tên miền website chính và thay staging thành tên thư mục website staging của bạn.
location /staging{
try_files $uri $uri/ /staging/index.php?$args;
}Bước 2: Chuyển dữ liệu từ staging về website chính
Sau khi đã thực hiện chỉnh sửa hoàn tất trên website staging và muốn đưa các thay đổi đó về website chính, thì bạn có thể thực hiện như bên dưới.
Bạn truy cập vào Admin => WP Staging Pro => Staging Sites, chọn nút Actions ở website staging cần đẩy dữ liệu và chọn Push Changes.
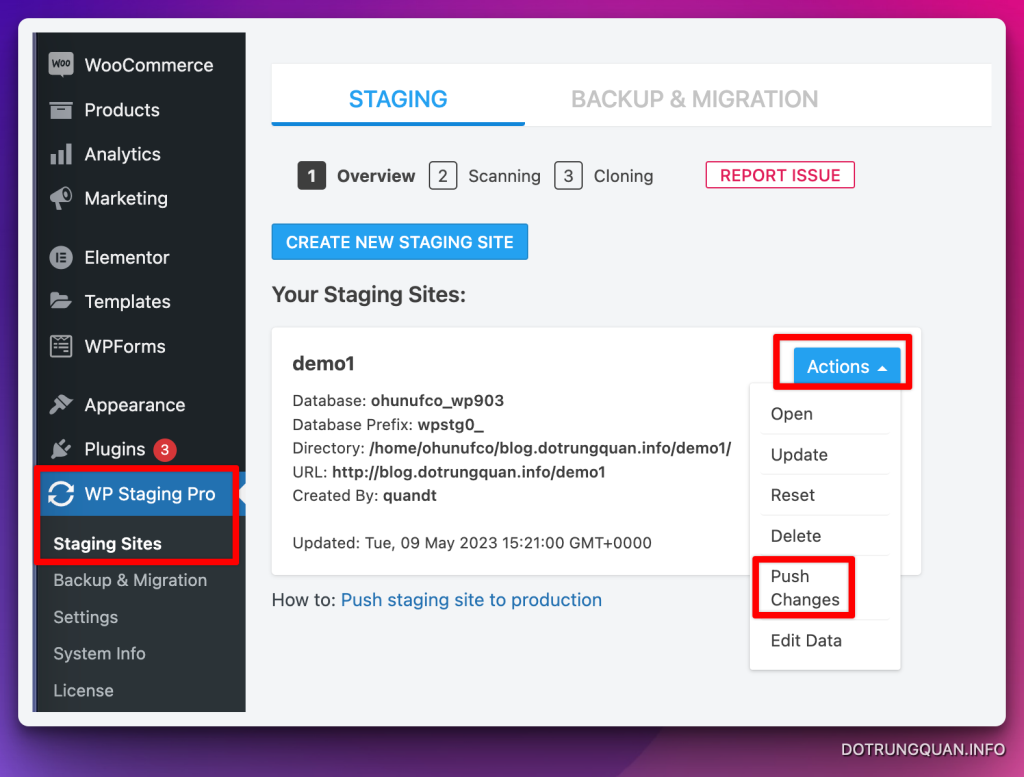
Tiếp đến chọn Push Staging Site to Live Site
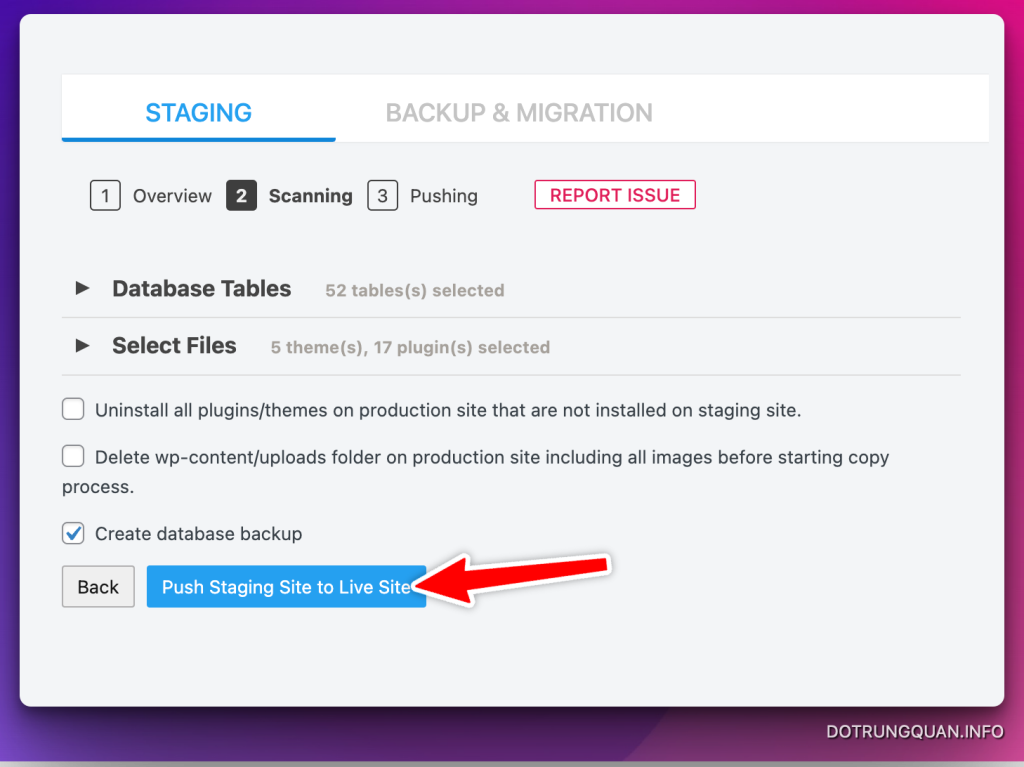
Để tránh nhầm lần dữ liệu, bạn hãy đọc kỹ cảnh báo và ấn nút Push để bắt đầu. Sau khi hoàn tất bạn tiến hành xoá toàn bộ cache của website (nếu có) nhé.
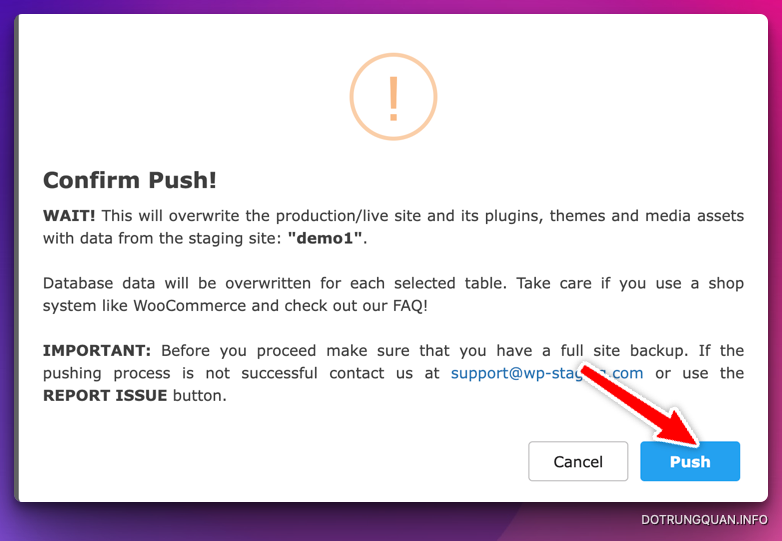
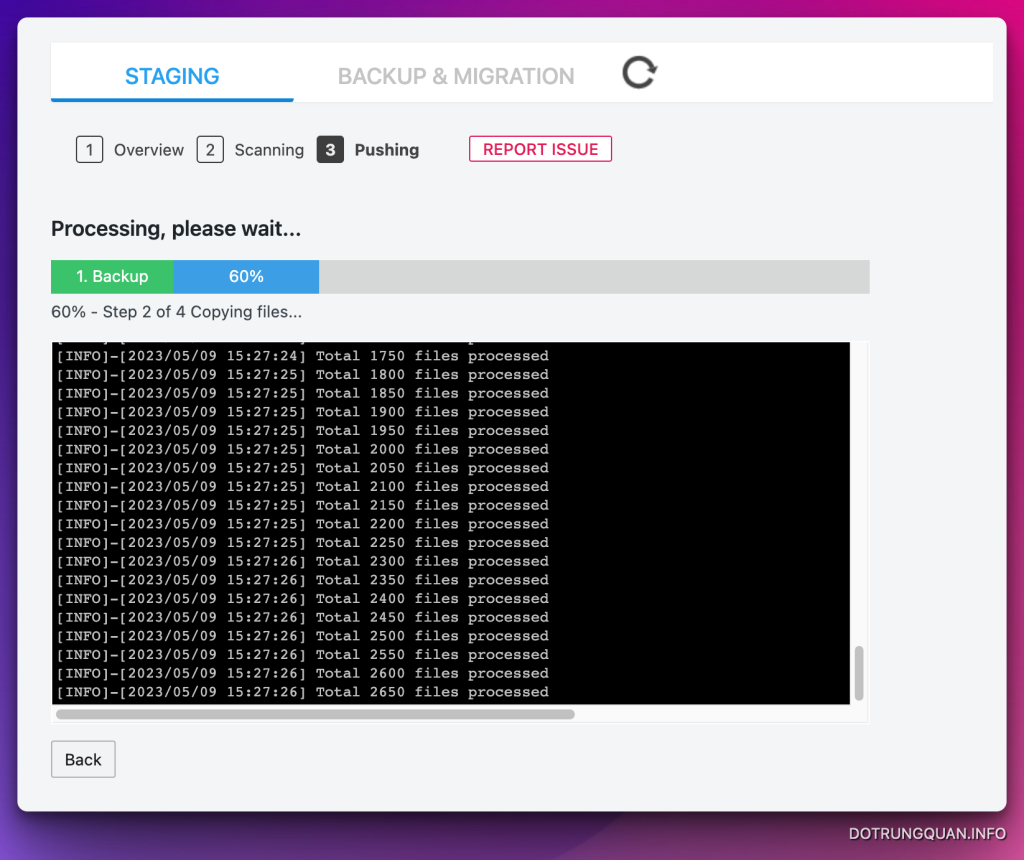
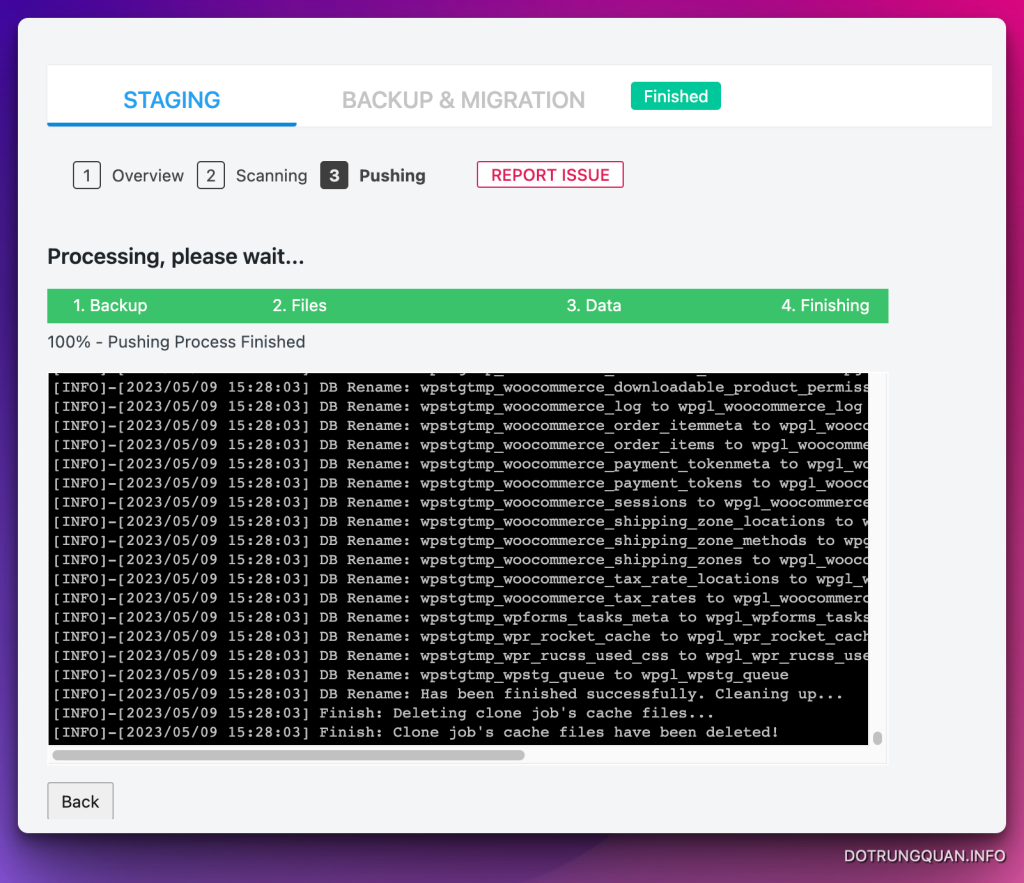
Bước 3: Cập nhật dữ liệu website staging
Trường hợp bạn đã có vài thay đổi trên website chính, và cần cập nhật các thay đổi đó cho website staging thì bạn có thể chọn thao tác Update như hình dưới. Lưu ý là việc này sẽ đè dữ liệu lên website staging thành dữ liệu hiện tại của website chính nhé.
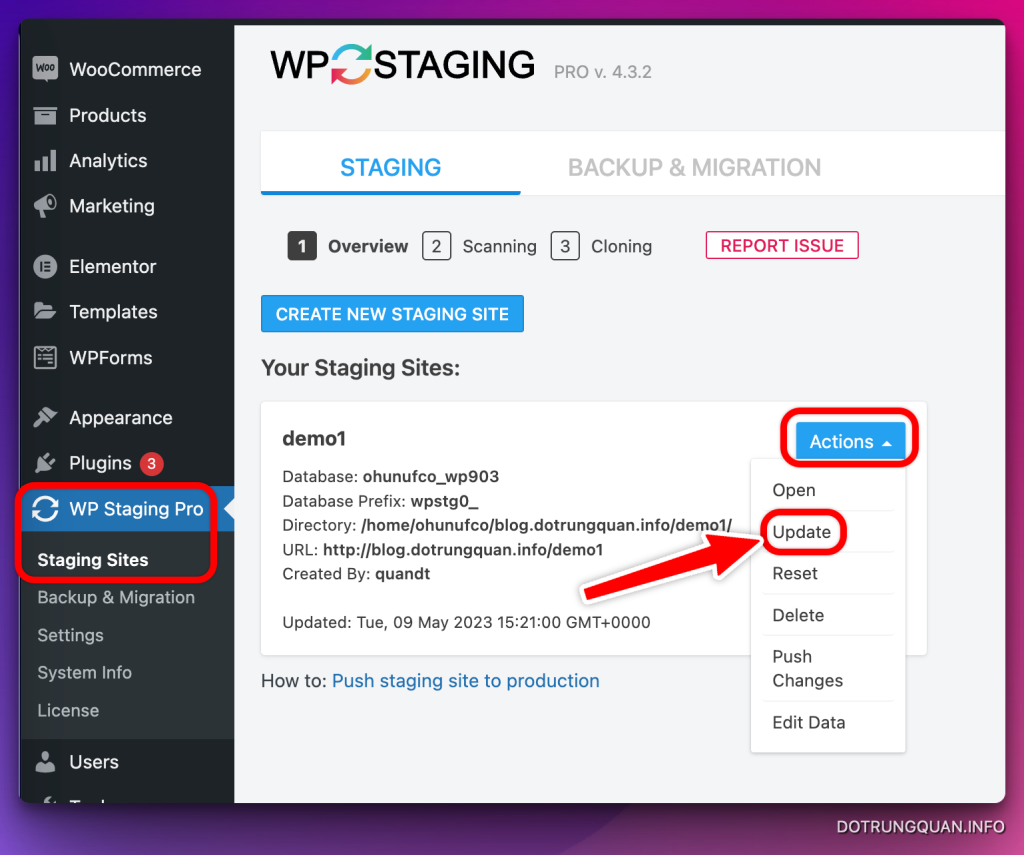
3. Sử dụng WP Staging Pro tạo backup tự động lên Google Drive
Bạn truy cập vào WP Staging Pro => Backup & Migration => Create Backup
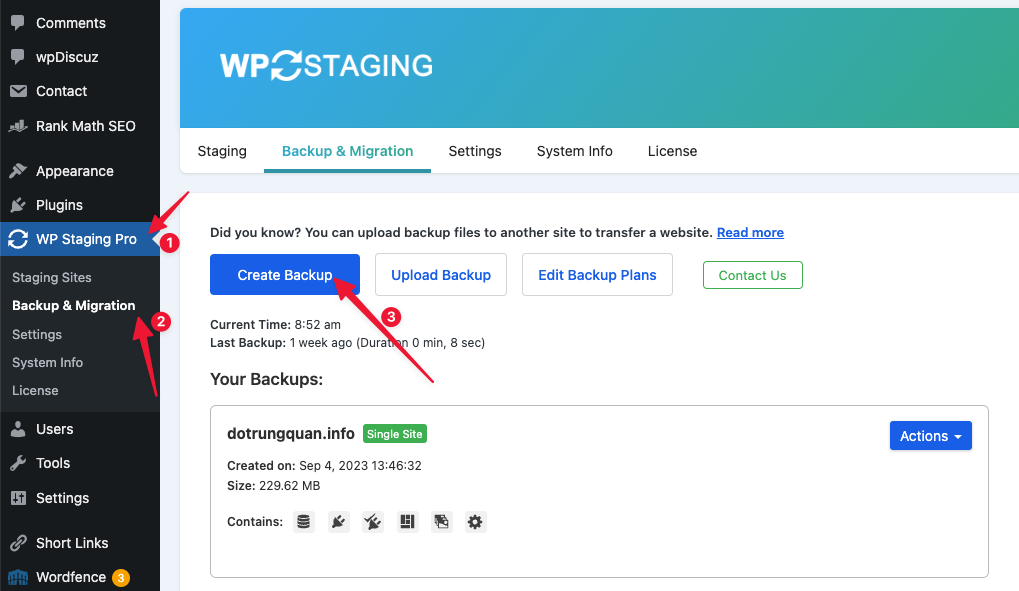
Tại đây bạn bấm vào Activate Google Drive như ảnh.
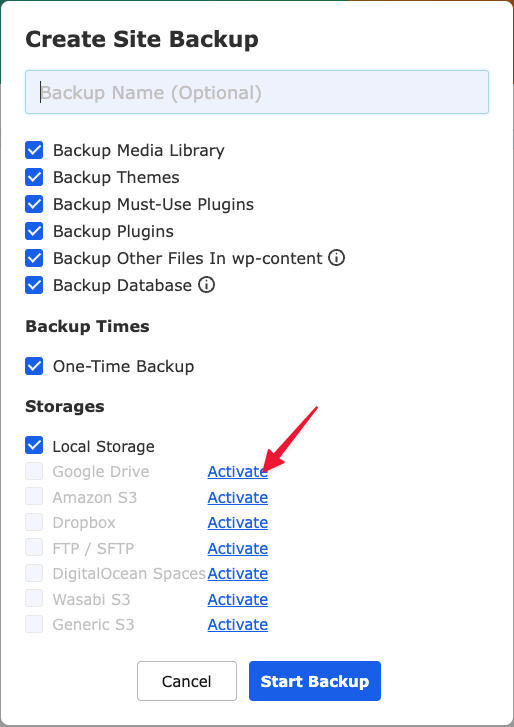
Tiếp theo chọn vào Sign in with Google để dẫn đến trang đăng nhập Google.
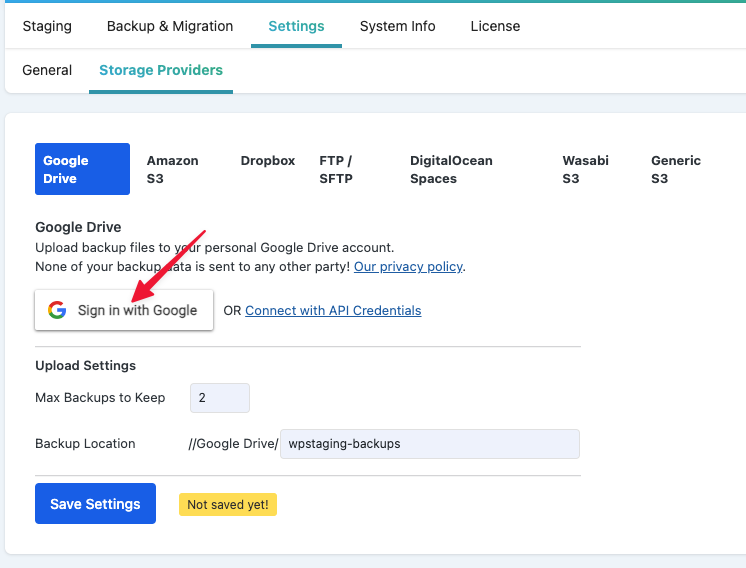
Chọn tài khoản Google mà bạn muốn kết nối và backup lên đó. Khi được hỏi thì bạn cứ tick đồng ý và chọn tiếp tục.
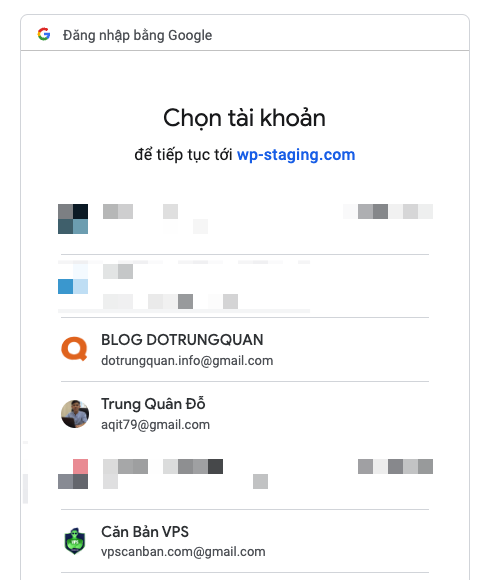
Ở giao diện Upload Settings thì bạn chọn như sau
- Max Backups to Keep: Các bản được lưu trữ, ở đây tôi bạn 7 có nghĩa sẽ lưu 7 bản, bản thứ 8 sẽ đè và thay thế.
- Backup Location: Đường dẫn backup.
Và cuối cùng chọn Save Settings để lưu lại cài đặt.
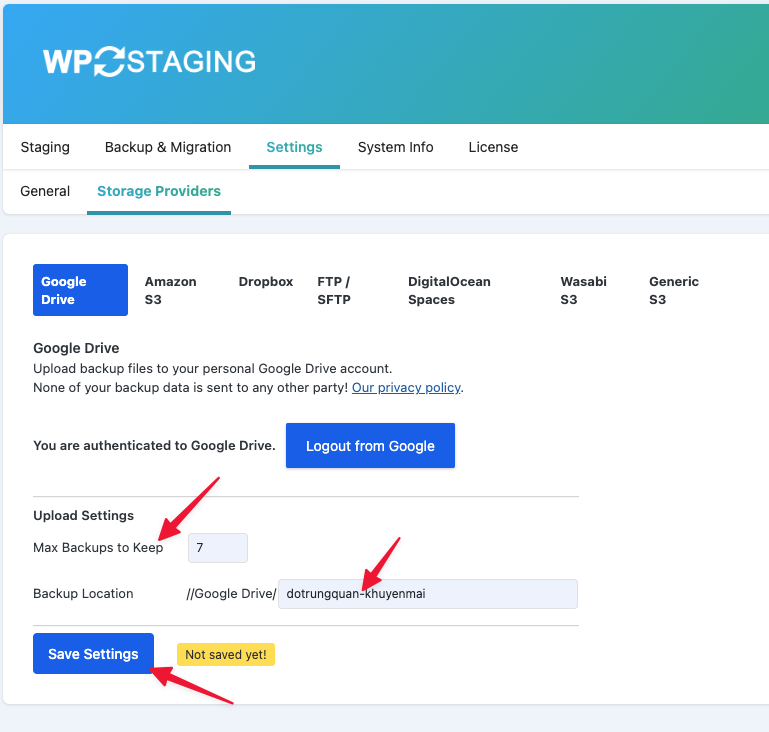
Giờ bạn hãy tạo một backup mới. Nhưng ở phần One-Time Backup thì hãy bỏ tick đi và set lịch thủ công. Ở đây tôi sẽ chọn 9h tôi sẽ backup, và cuối cùng chọn Start Backup để hoàn tất.
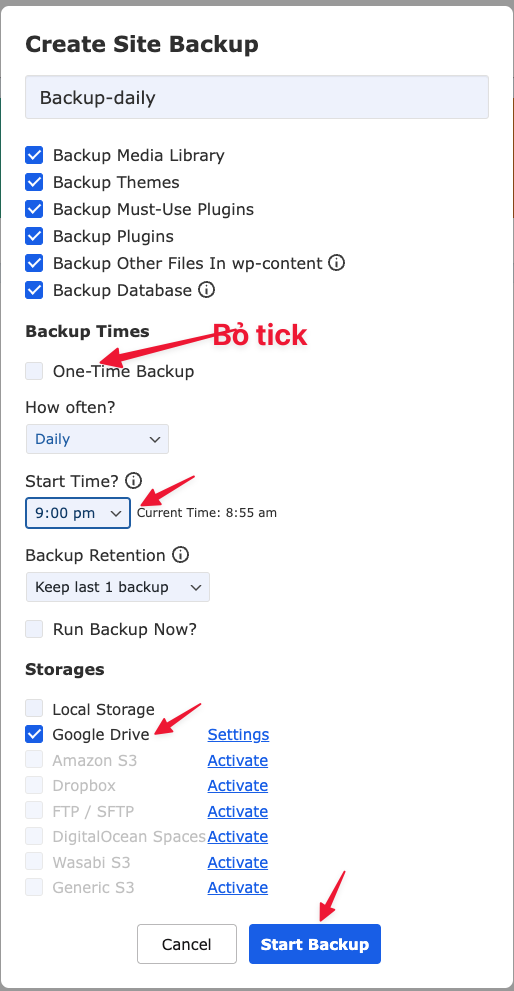
Sau khi setup thì cứ đúng thời gian Plugin sẽ làm việc cho bạn.
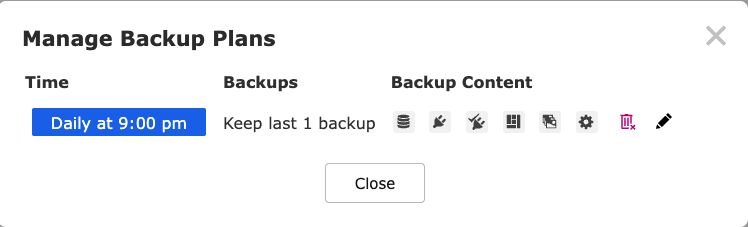
Với WP Staging Pro, việc tạo bản sao và thực hiện các thay đổi trên trang web của bạn trở nên dễ dàng hơn bao giờ hết. Với một công cụ đơn giản và hiệu quả như WP Staging Pro, bạn có thể kiểm tra và thử nghiệm trang web của mình một cách an toàn và nhanh chóng, đồng thời đảm bảo rằng trang web của bạn luôn hoạt động tốt và ổn định.

