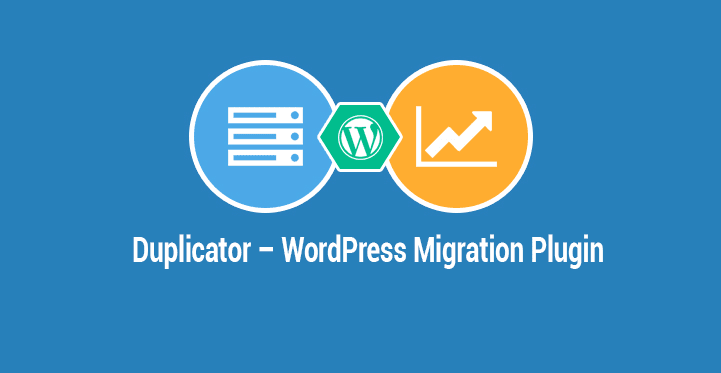Những người sử dụng WordPress thường xuyên phải thực hiện việc di chuyển hoặc sao lưu website của mình. Điều này có thể trở nên phức tạp nếu bạn không có kinh nghiệm hoặc không sử dụng công cụ đúng cách. Plugin Duplicator là một công cụ mạnh mẽ và dễ sử dụng cho việc chuyển website WordPress từ một địa chỉ trang web đến một địa chỉ khác một cách dễ dàng. Trong bài viết này, chúng tôi sẽ hướng dẫn bạn cách sử dụng Plugin Duplicator để chuyển website WordPress một cách nhanh chóng và dễ dàng.
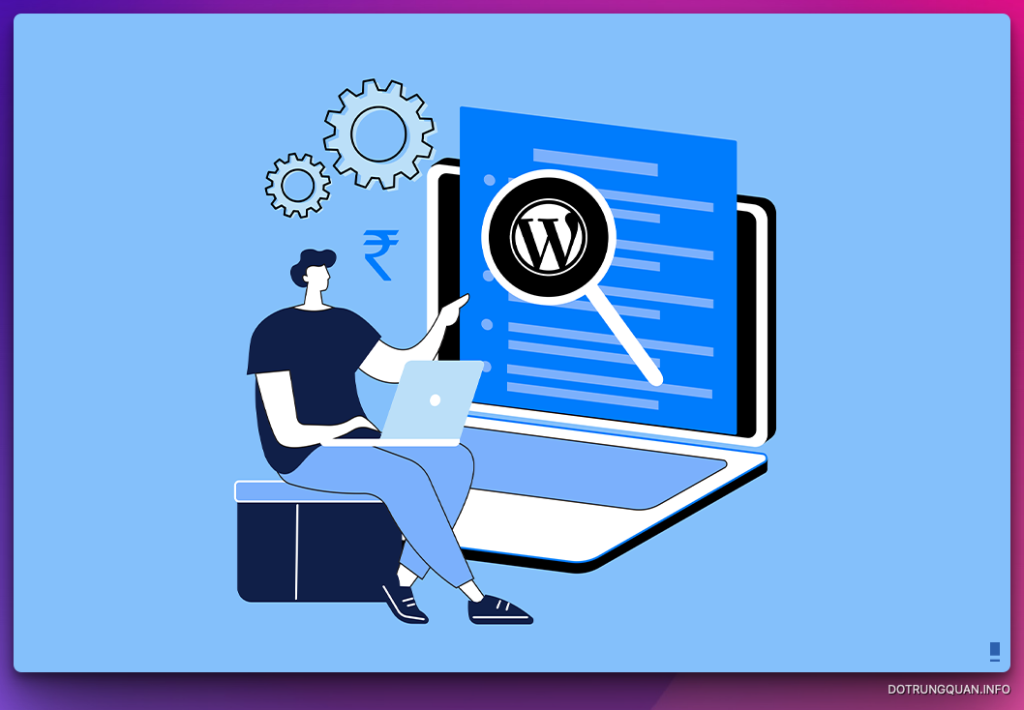
Duplicator là gì?
Plugin Duplicator là một plugin WordPress miễn phí cho phép bạn tạo ra một bản sao của website WordPress của mình để di chuyển hoặc sao lưu dữ liệu. Plugin này cho phép bạn tạo ra một gói chứa toàn bộ dữ liệu của website WordPress, bao gồm cả cơ sở dữ liệu, tệp tin và các tài nguyên khác. Gói này sau đó có thể được tải lên máy chủ mới để phục hồi hoặc tái tạo lại toàn bộ website WordPress của bạn.
Plugin Duplicator cung cấp một giao diện dễ sử dụng và cho phép bạn tùy chỉnh các thiết lập di chuyển, bao gồm cả tên miền, đường dẫn và cơ sở dữ liệu. Nó cũng hỗ trợ chuyển website WordPress từ một máy chủ sang máy chủ khác hoặc từ một tên miền sang tên miền khác một cách nhanh chóng và dễ dàng.
Plugin Duplicator là một công cụ hữu ích và tiện lợi cho các nhà phát triển WordPress và người dùng WordPress với kinh nghiệm khác nhau.
Hướng dẫn sử dụng Plugin Duplicator
Sử dụng Plugin Duplicator để sao lưu
Bước 1: Tải và cài Plugin vào
Bạn có thể tải Plugin Duplicator trực tiếp ở thư viện WordPress về và cài đặt Plugin bằng file zip. Hoặc bạn truy cập vào admin WordPress tìm kiếm Plugin và chọn cài đặt như ảnh. Sau khi cài xong bạn kích hoạt Plugin lên để hoạt động.
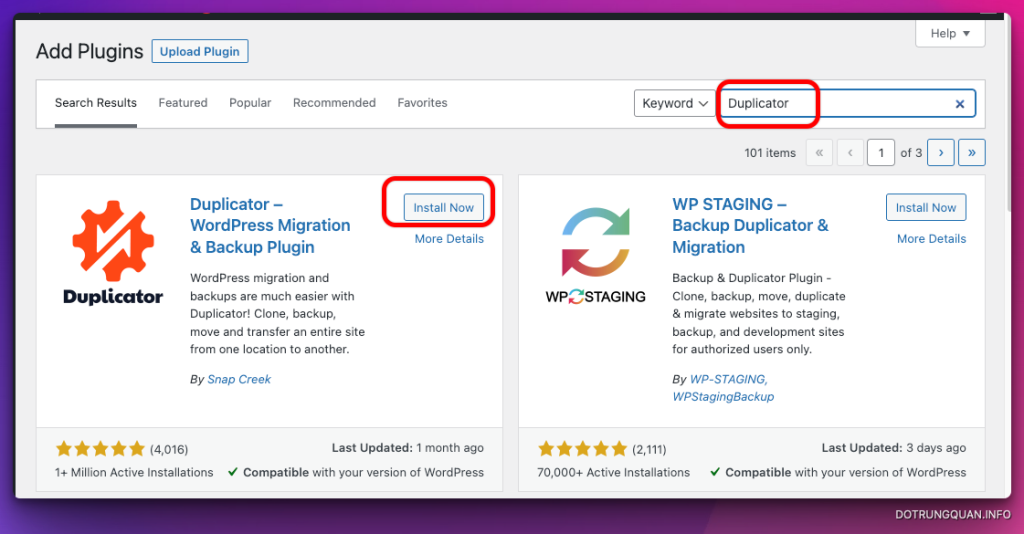
Bước 2: Sao lưu website (backup website)
Bên trong giao diện Admin của WordPress bạn chọn vào Duplicator => Packages => Create New
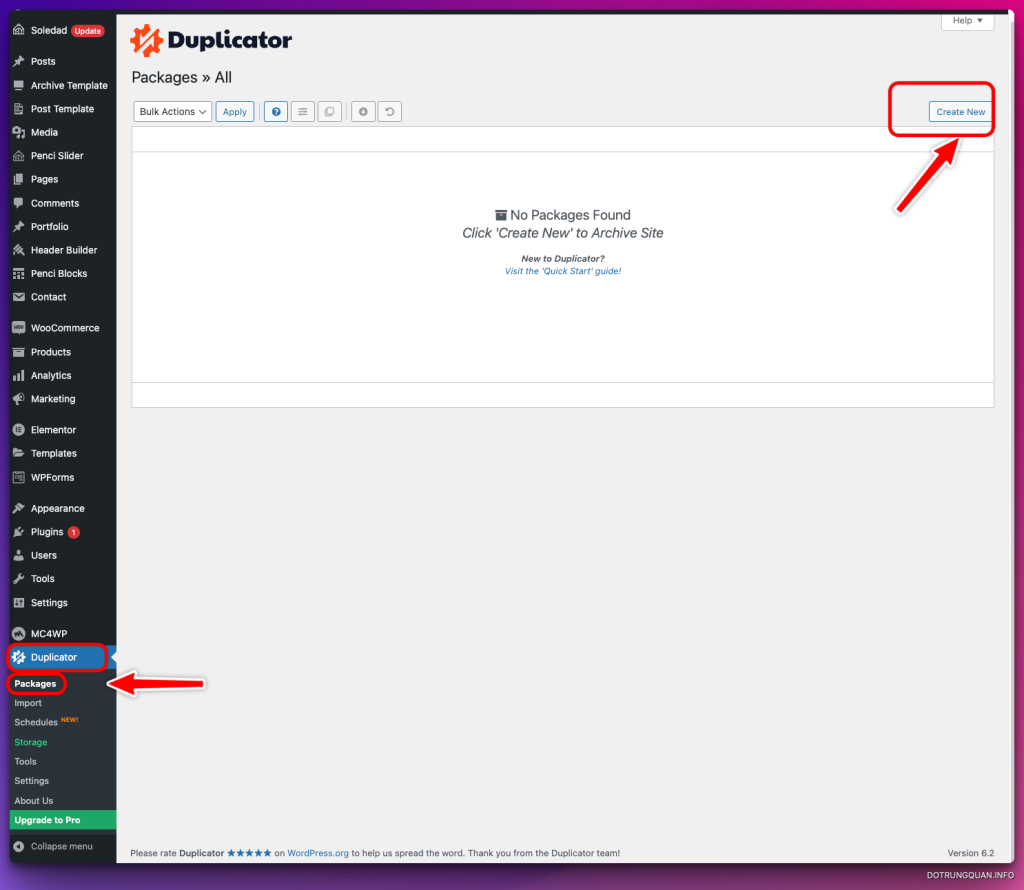
Sau đó bạn để mặc định và chọn Next
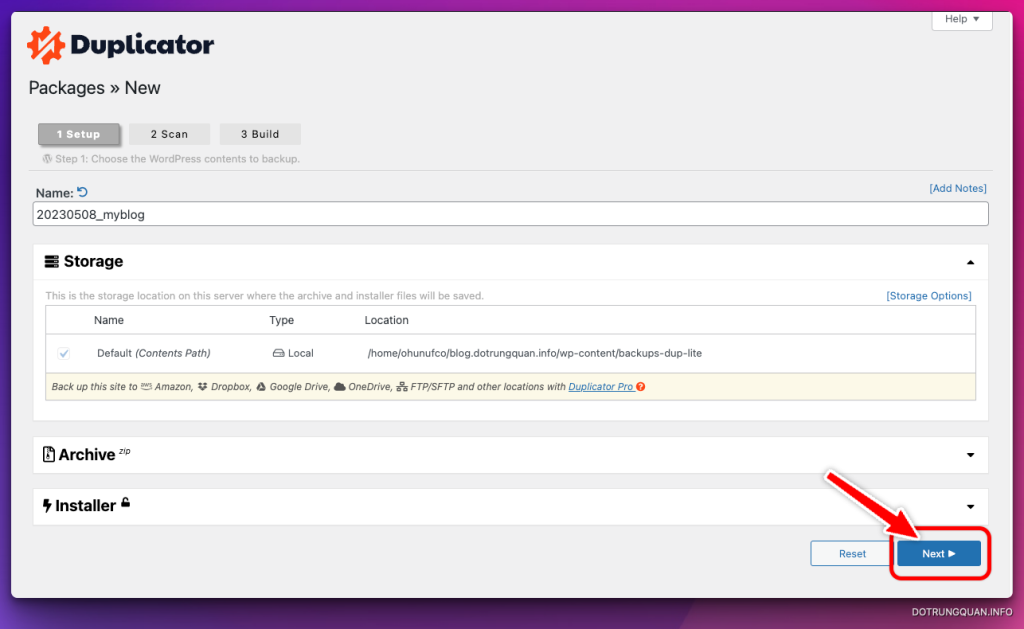
Tiếp theo tick vào ô Yes. Continue with the build process! và chọn Build
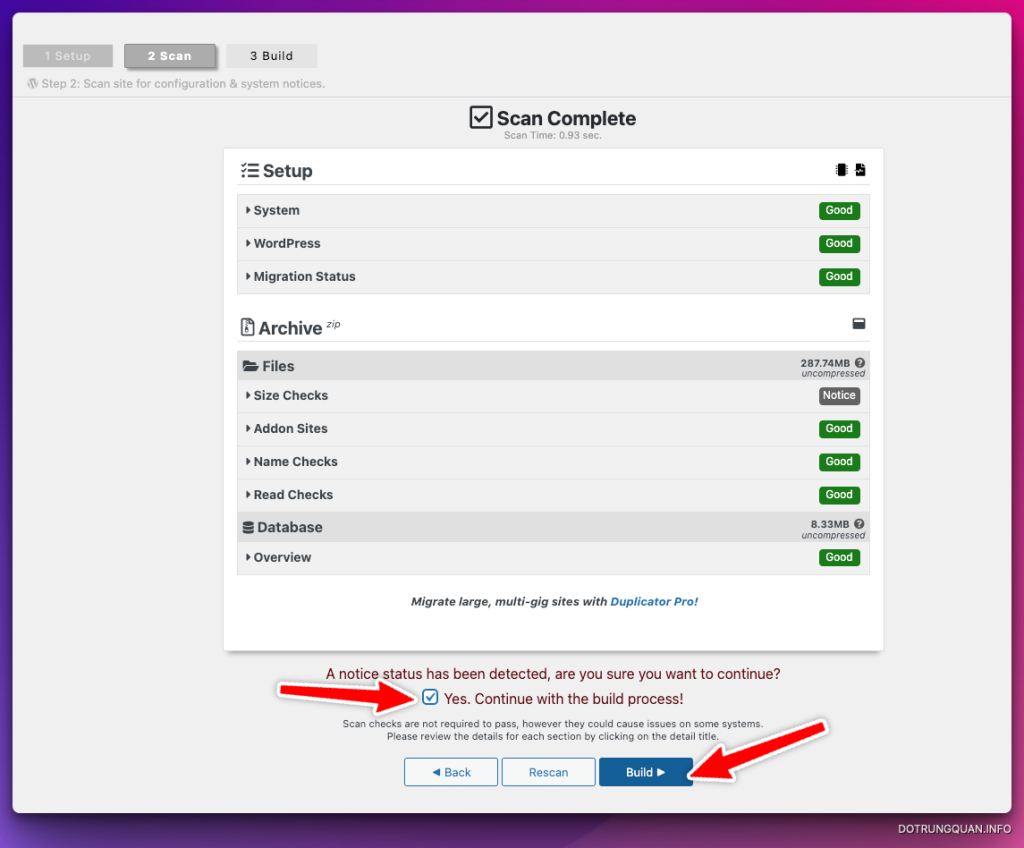
Bây giờ bạn click vào đây để tải về
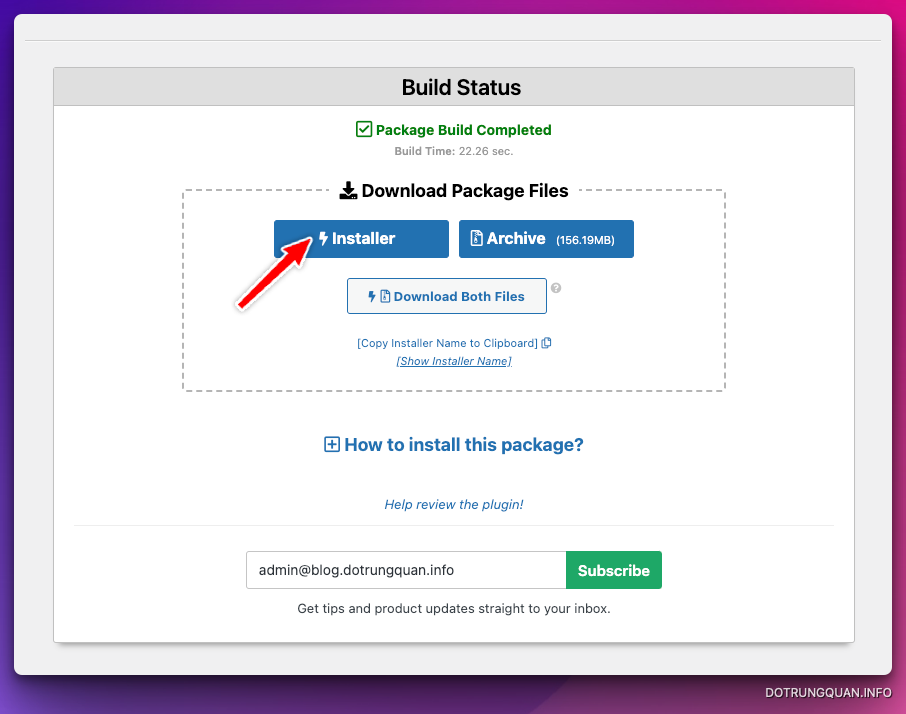
Sau khi tải về bạn sẽ có 2 file như sau. Một file cài đặt và một file zip
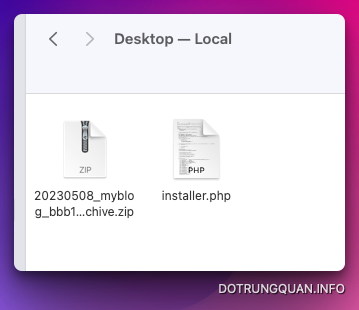
Bước 3: Phục hồi website (Restore website)
3.1 Upload file lên host
Bây giờ bạn hãy upload 2 file đã tải về lên hosting, lưu ý upload và đúng thư mục của web đang chạy nhé. Sau khi upload lên thì sẽ như ảnh bên dưới.
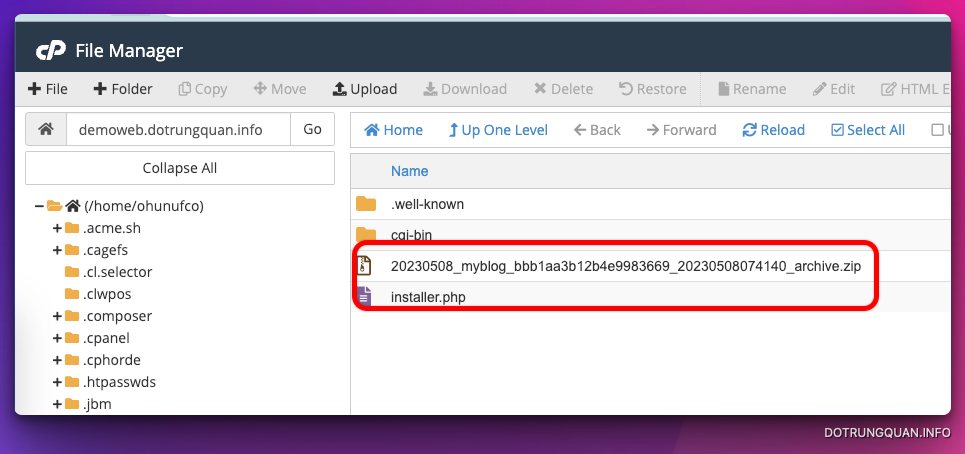
3.2 Tạo database
Tuỳ vào mỗi control panel sẽ có các cách tạo khác nhau. Tôi có một số hướng dẫn tạo trên Panel phổ biến bên dưới. Bạn có thể xem để thực hiện
3.3 Chạy Restore web
Bây giờ bạn hãy truy cập vào đường link my-domain/installer.php để thực hiện restore. Lưu ý bạn hãy thay my-domain bằng tên miền của bạn.
Ở khung Database Connection bạn nhập vào database đã tạo sau đó chọn Validate
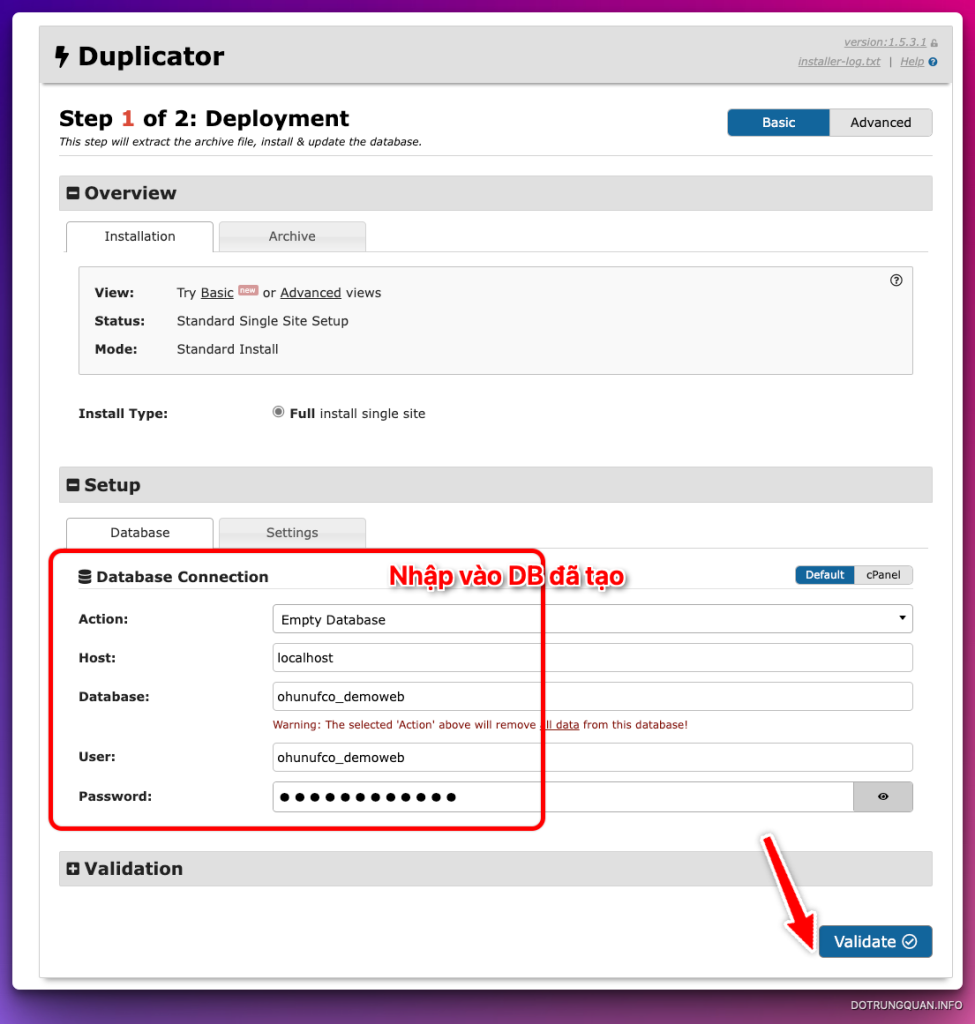
Tiếp đến tick vào I have read and accept all terms & notices* và chọn Next
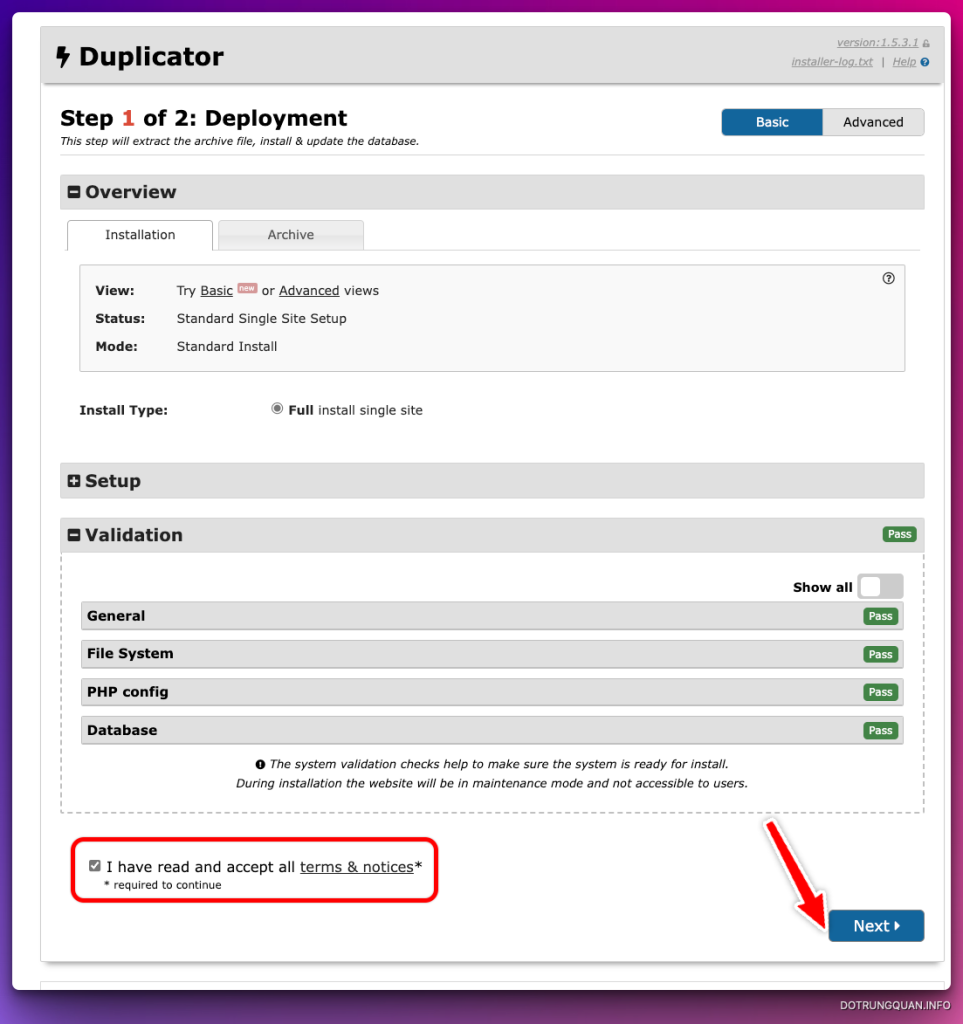
Chọn tiếp OK

Và bây giờ chờ quá trình restore diễn ra. Thời gian nhanh hay chậm sẽ phục thuộc vào dung lượng và cấu hình máy chủ. Nếu restore thành công bạn sẽ nhận được thông báo như bên dưới.
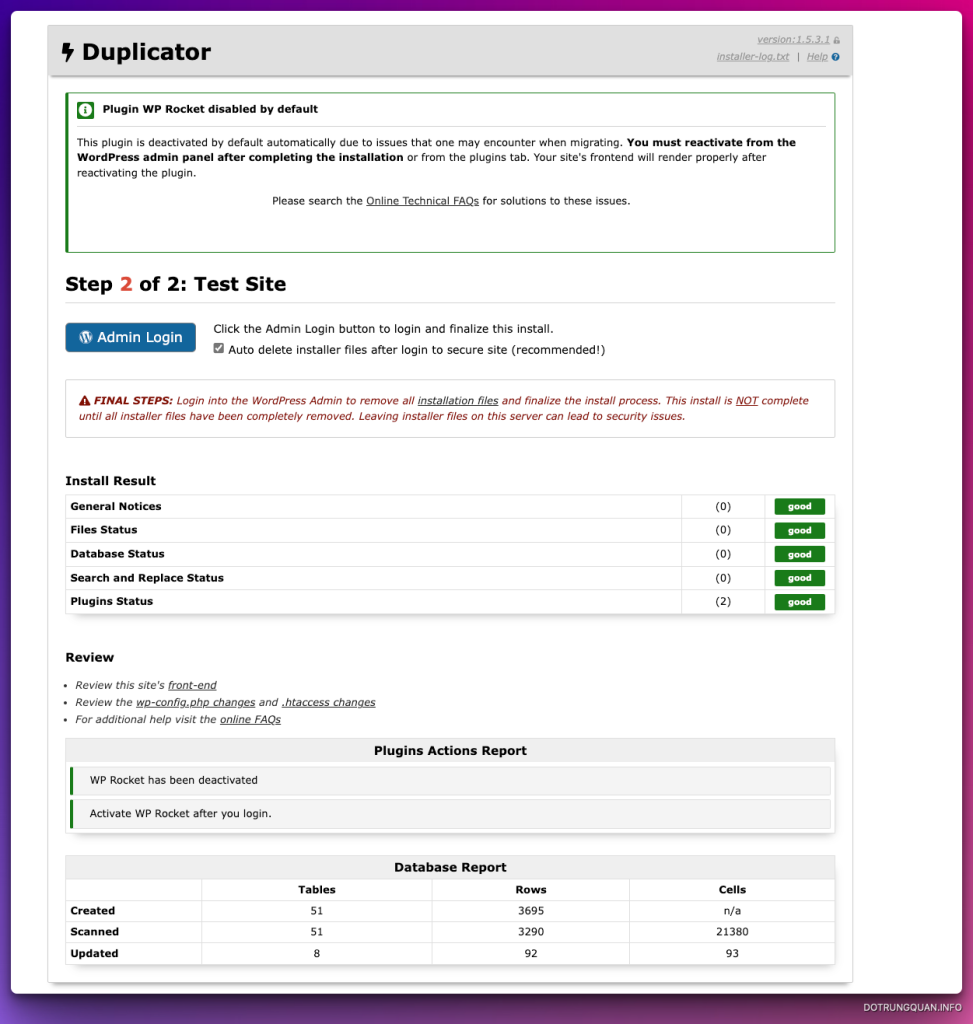
Và bây giờ bạn hãy truy cập vào web để tận hưởng. Và lưu ý các thông tin quản trị vẫn được giữ nguyên và bạn có thể đăng nhập bằng thông tin cũ.