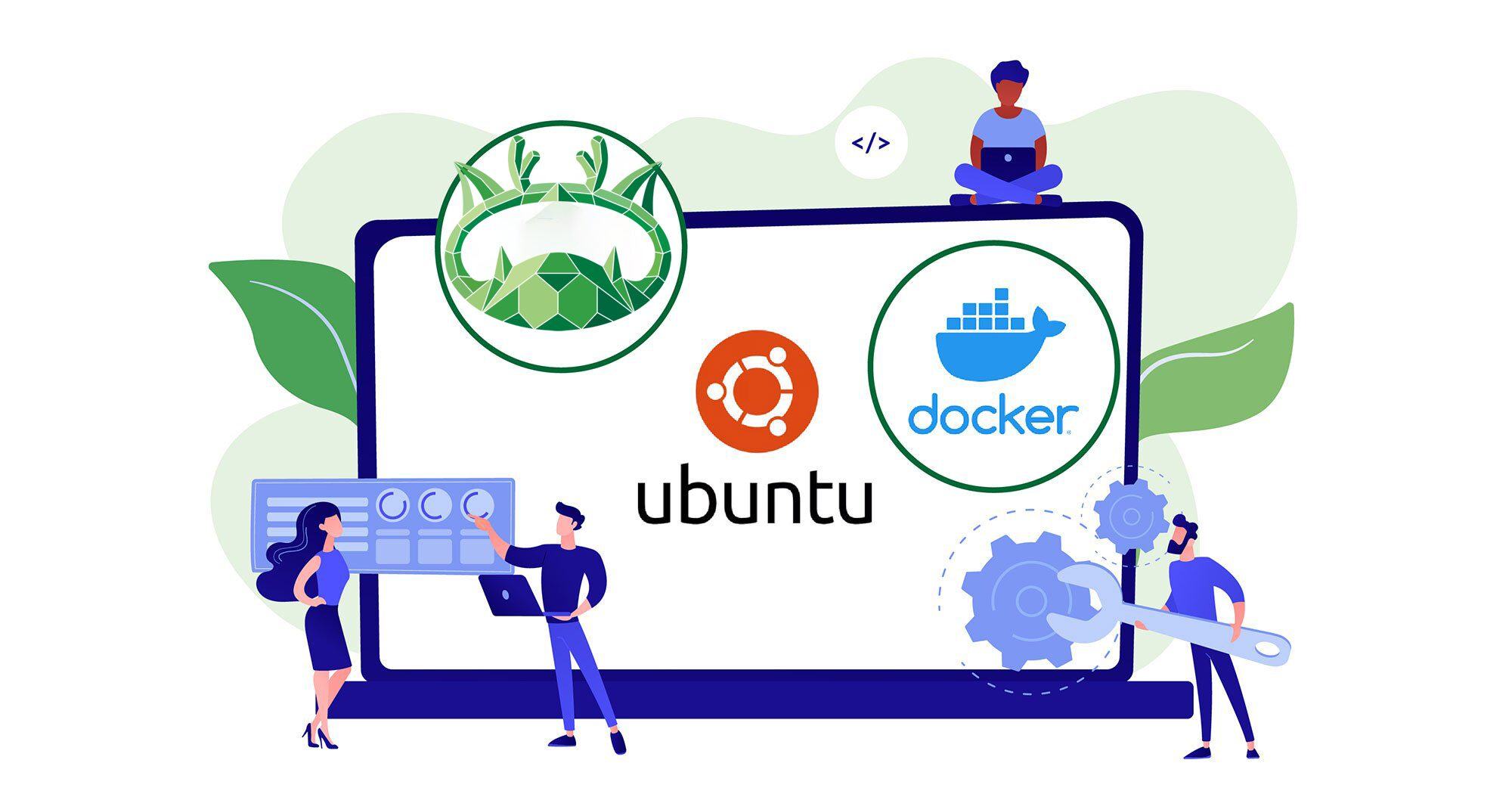Xin chào các bạn đang xem bài viết tại dotrungquan.info. Trong bài viết hôm nay mình sẽ Hướng dẫn sử dụng Docker trên AAPANEL. Mời các bạn cùng theo dõi.
Trước khi đi vào bắt đầu bạn hãy cài Docker vào AAPanel từ thư viện Appstore mà không cần cài thủ công.
1. Cài đặt Docker trên AAPANEL
Bạn truy cập App Store => All => Nhập tên cần tìm => Cuối cùng chọn Install để cài
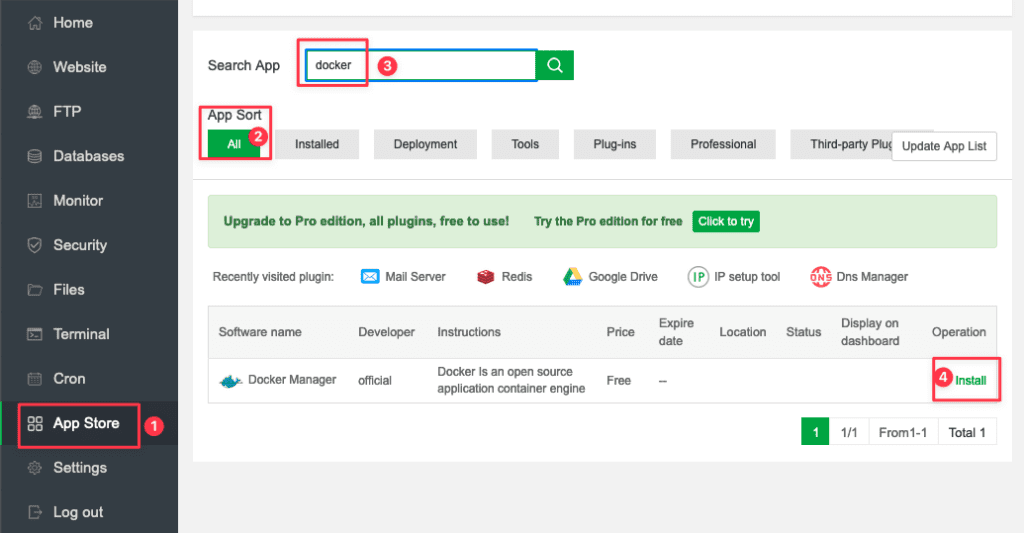
Chọn confirm để xác nhận cài
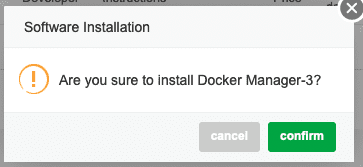
Sau khi cài xong bạn sẽ thấy ứng dụng Docker như ảnh bên dưới.
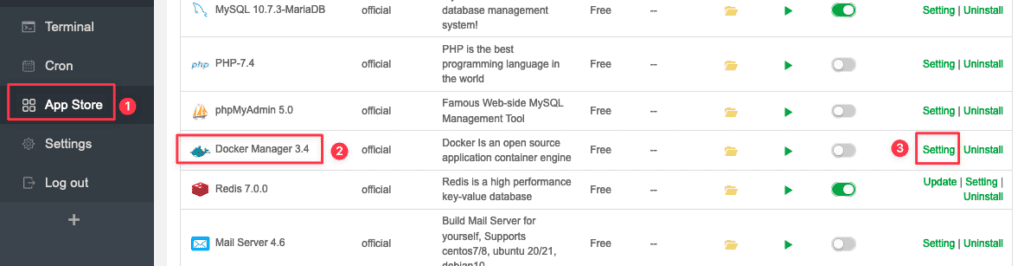
2. Get image
Ở trong bài này mình ví dụ cài đặt một image trên docker hub về. Đây là image mình ví dụ trong bài
- Link: https://hub.docker.com/r/wittman/csrgenerator.com/
- Tên file: wittman/csrgenerator.com
Bạn mở App Docker lên, di chuyển đến Image management => Get image
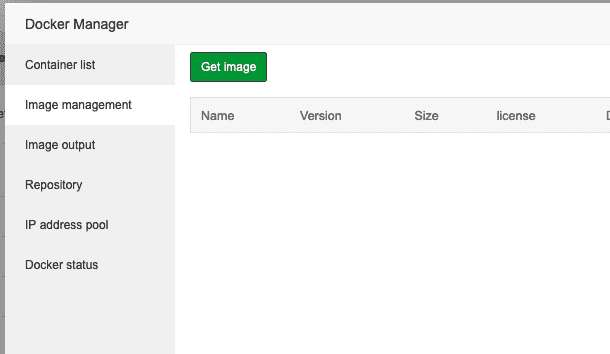
Sau đó chọn Public lib, ở mục Image name bạn dán tên image vào và chọn Get Image
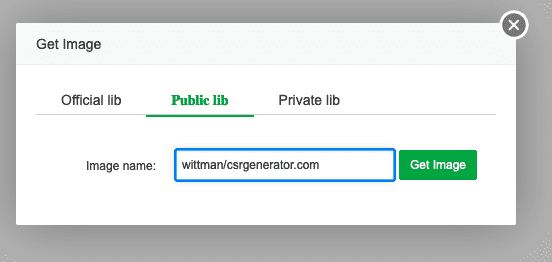
Sau khi get hoàn tất, bạn sẽ thấy file image xuất hiện ở ảnh bên dưới.
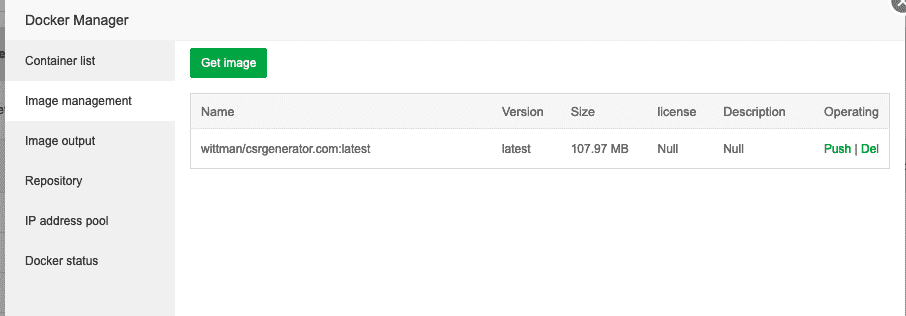
3. Tạo container
Vẫn trong giao diện Docker Manager, bạn chọn Container list => Create container
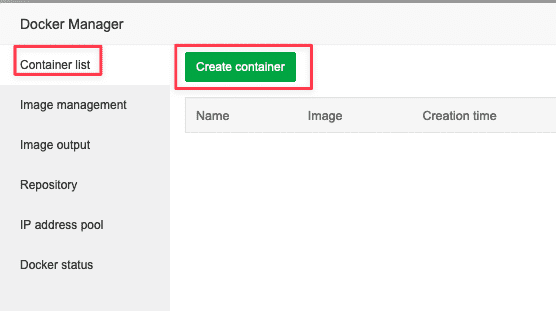
Trong giao diện Create container bạn chọn như sau
- Tên image bạn vừa tải về ở trên
- Để mặc định 0.0.0.0
- Port Mapping docker
- TCP Port: đặt port bạn muốn dùng
- Dir mapping: Đặt thư mục bạn muốn dùng Sau đó nhấn dấu +
- read-write
- Submit để hoàn tất.
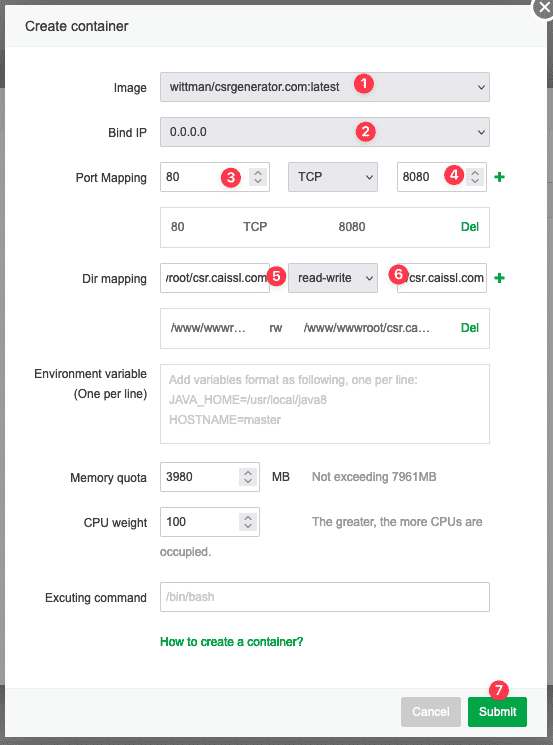
Sau khi hoàn tất bạn sẽ thấy được Container vừa tạo bao gồm
- Name: Tên của container
- Image: Tên của image mà container dùng
- Creation time: Thời gian tạo
- Status: Trạng thái hoạt động
- Openrating
- Create img: Đóng gói Container thành image
- Terminal: Truy cập vào Container
- Logs: Xem log hoạt động
- Del: Xoá container
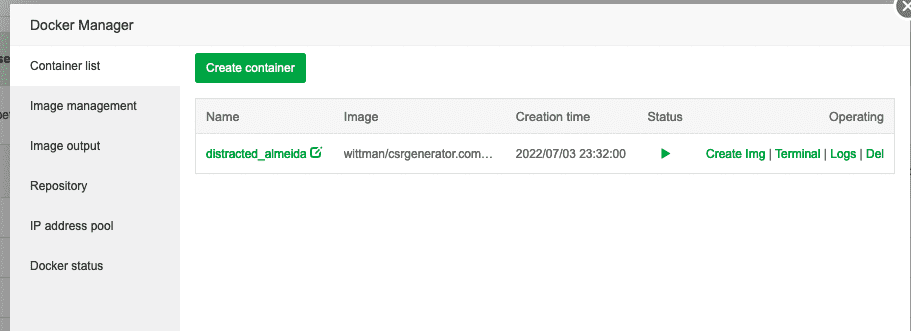
Bây giờ mình sẽ truy cập vào bằng thông tin ip-server:port và kết quả đã hoạt động
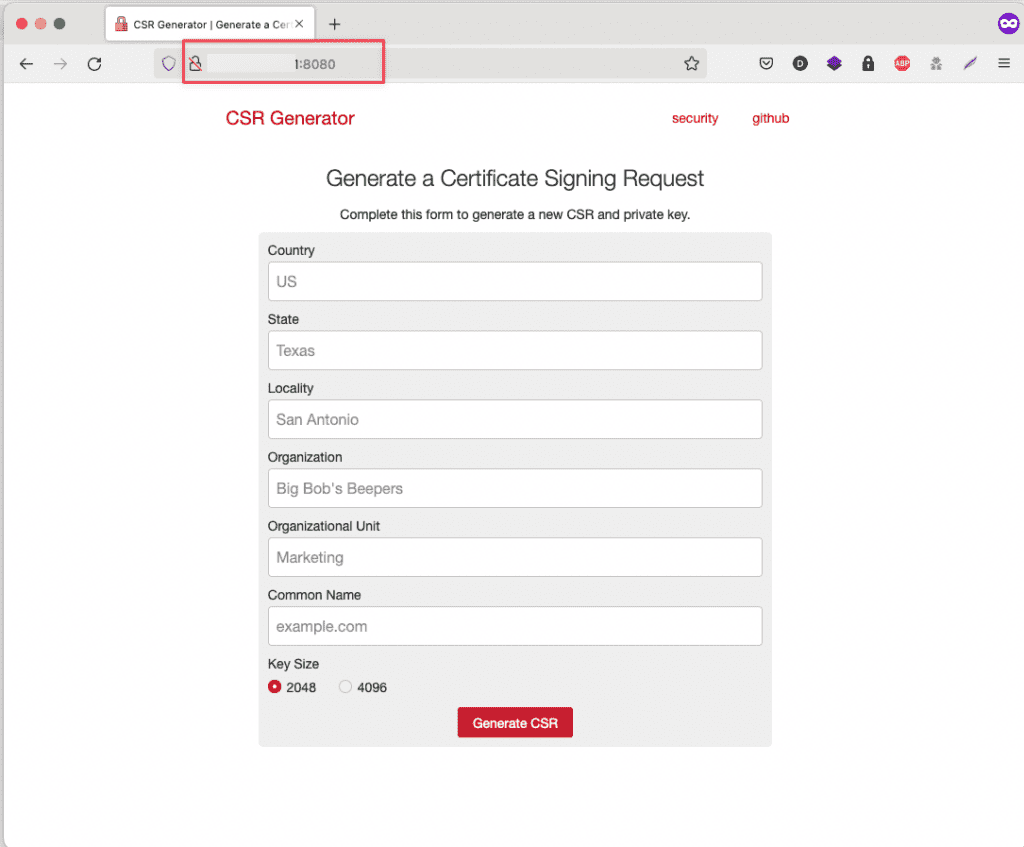
4. Tạo Reverse proxy
Như ở trên chỉ truy cập được từ ip-server:port do đó mình sẽ cấu hình Reverse proxy để sử dụng domain
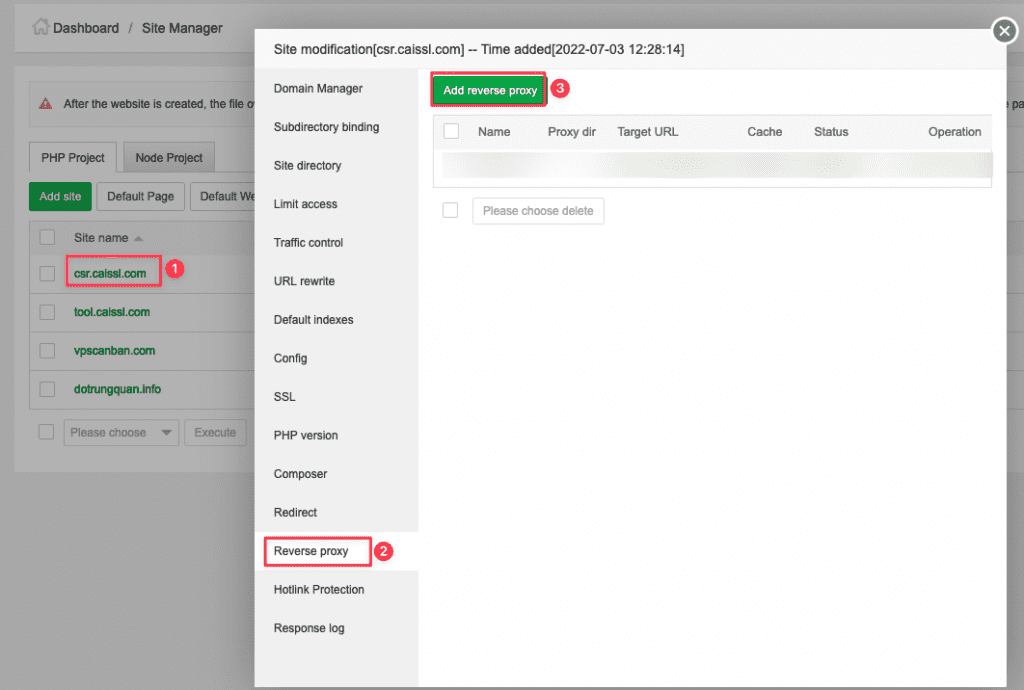
Tại trang Add reverse proxy bạn nhập vào các thông tin sau
- Đặt tên cho reverse proxy
- Nhập vào URL target
- Nhập domain cần dùng
- Chọn Save để lưu lại
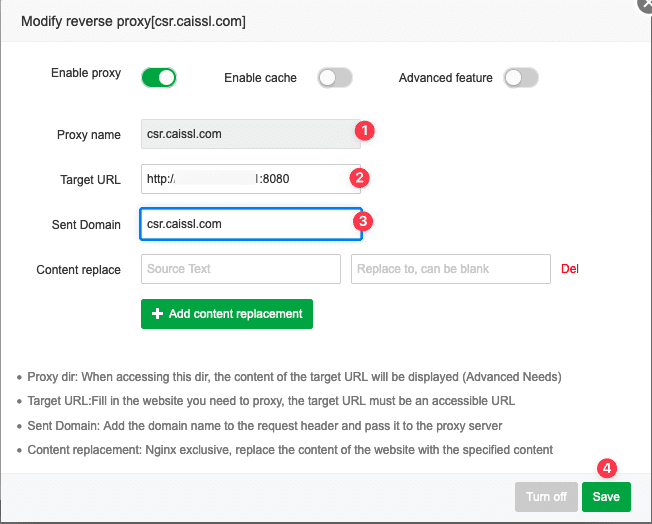
Và đây là kết quả mình thực hiện
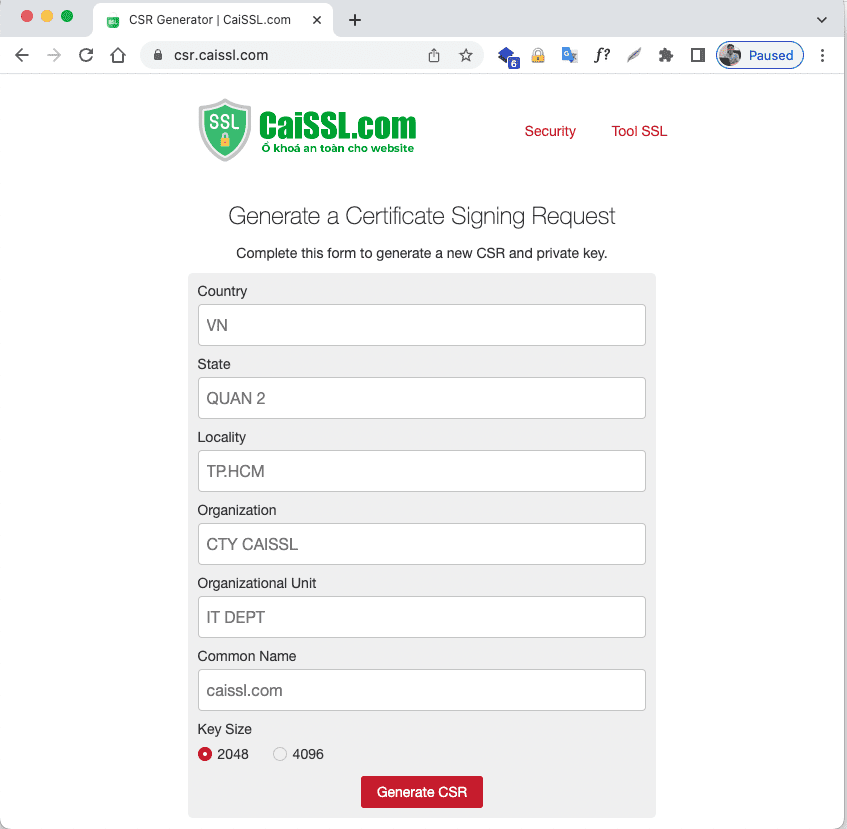
Chúc bạn thực hiện thành công