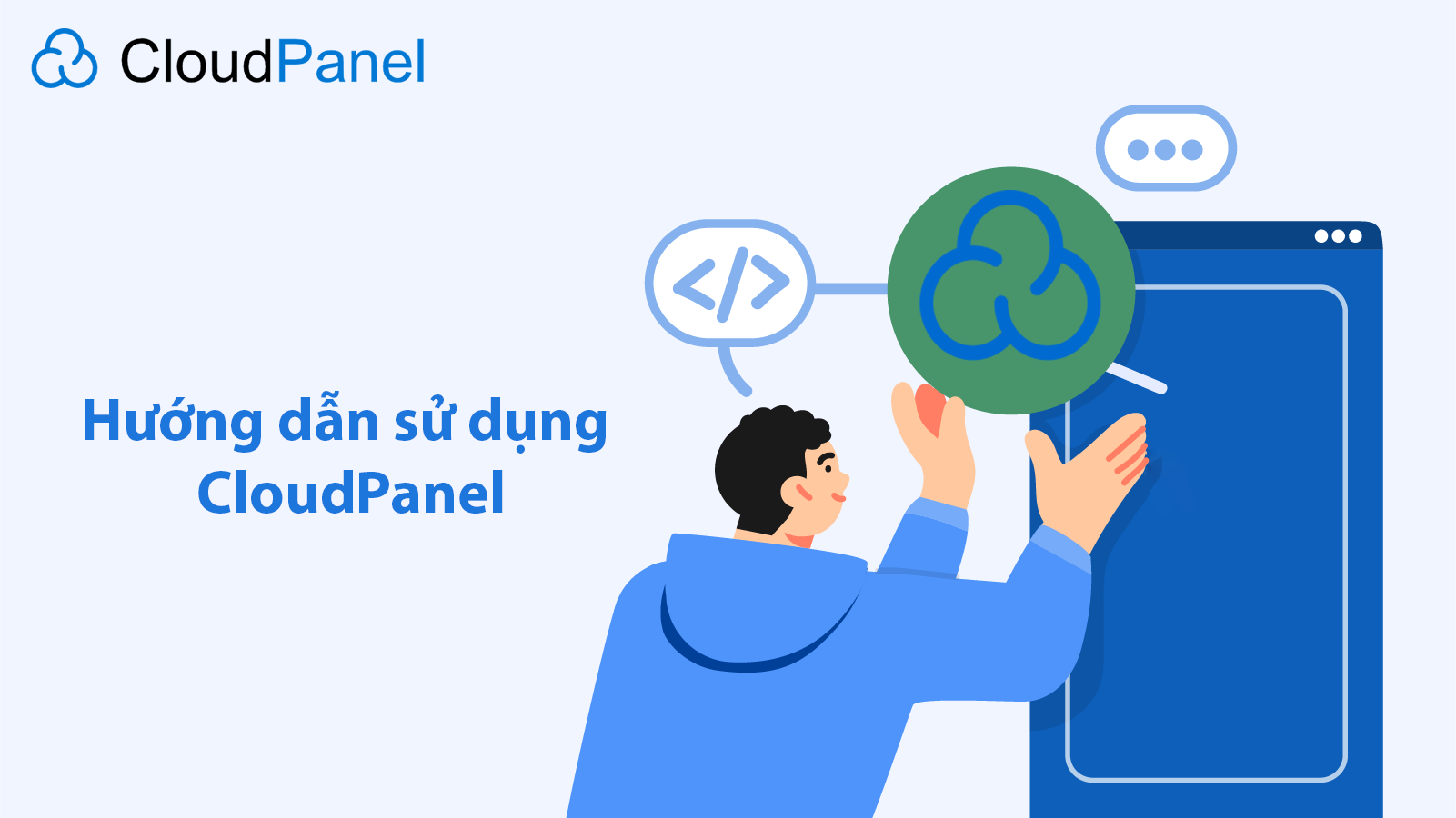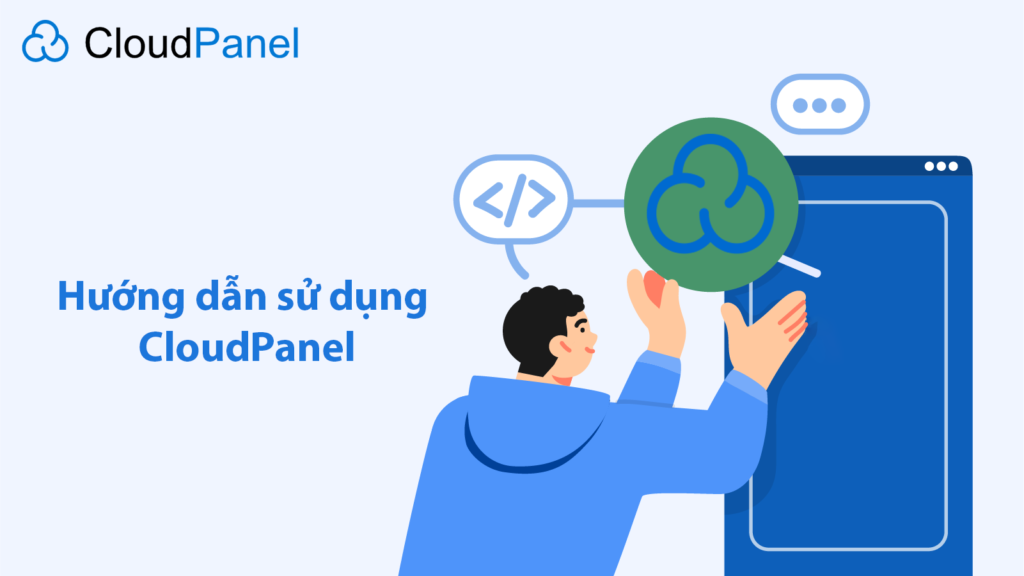
Nếu bạn đã xem qua bài viết Hướng dẫn cài đặt CloudPanel trên Ubuntu trong series CloudPanel của tôi. Thì trong bài viết này tôi sẽ giới thiệu đến bạn một vài tính năng căn bản trên CloudPanel cũng như sử dụng các tính năng đó. Hãy cùng tôi tìm hiểu nhé.
Việc đầu tiên thì bạn cần phải đăng nhập vào quản trị bên trong CloudPanel. Đường dẫn đăng nhập sẽ là https://serverip:8443/. Và đây là giao diện bên trong CloudPanel.
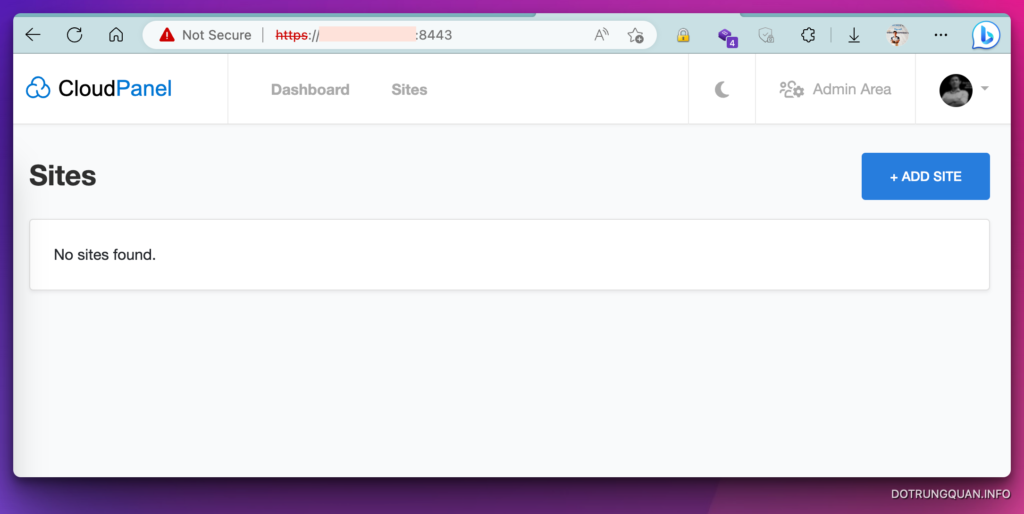
I. Admin Area
Đầu tiên hãy cùng tôi tìm hiểu qua chức năng Admin Area. Và trong khu vực Admin Area sẽ có các chức năng sau.
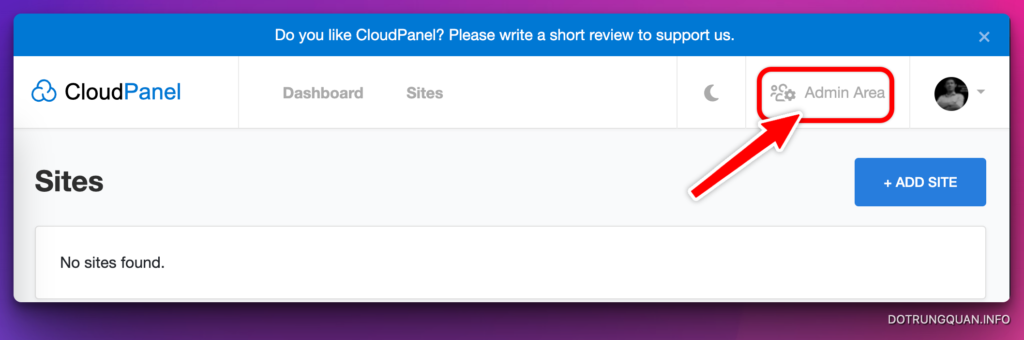
1. User
Chức năng đầu tiên mà tôi ứng ý nhất đó là User, một Panel free mà hỗ trợ việc chia nhỏ user là điều rất hữu ích. Để tạo user bạn chọn vào Users => Add User

Sau đó bạn nhập vào thông tin cần tạo user đó. Và trong mục tạo user này bạn lưu ý cho tôi phần Role tức là quyền của user. Mục role này có 3 quyền là: Admin, User, Site Manager. Việc của bạn là chọn Role tương ứng cho user và tạo.

2. Events
Mục này sẽ ghi lại toàn bộ nhật ký, sự kiện đã thực hiện trên Panel. Từ đó giúp bạn lưu được log và kiểm soát được mọi hoạt động.
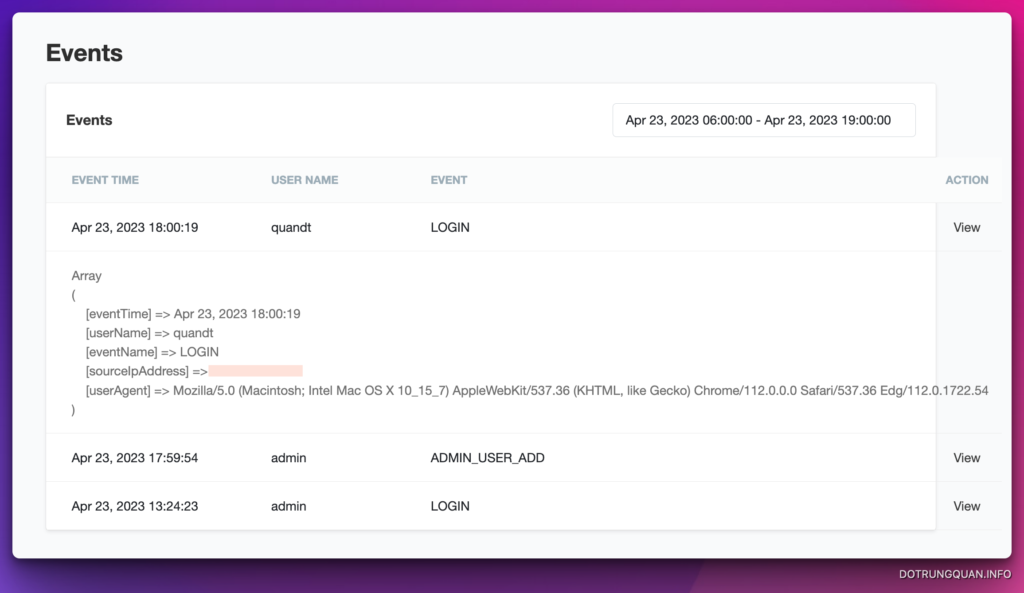
3. Instance
Mục này sẽ liệt kê các dịch vụ được cài đặt trên hệ thống và hiển thị trang thái của dịch vụ đó như:
- STATUS: Trạng thái của dịch vụ, hiện running có nghĩa dịch vụ đang hoạt động
- SERVICE: Tên dịch vụ được cài đặt
- ACTION: Hành động, như ở đây bạn có thể khởi động lại dịch vụ trực tiếp từ giao diện.
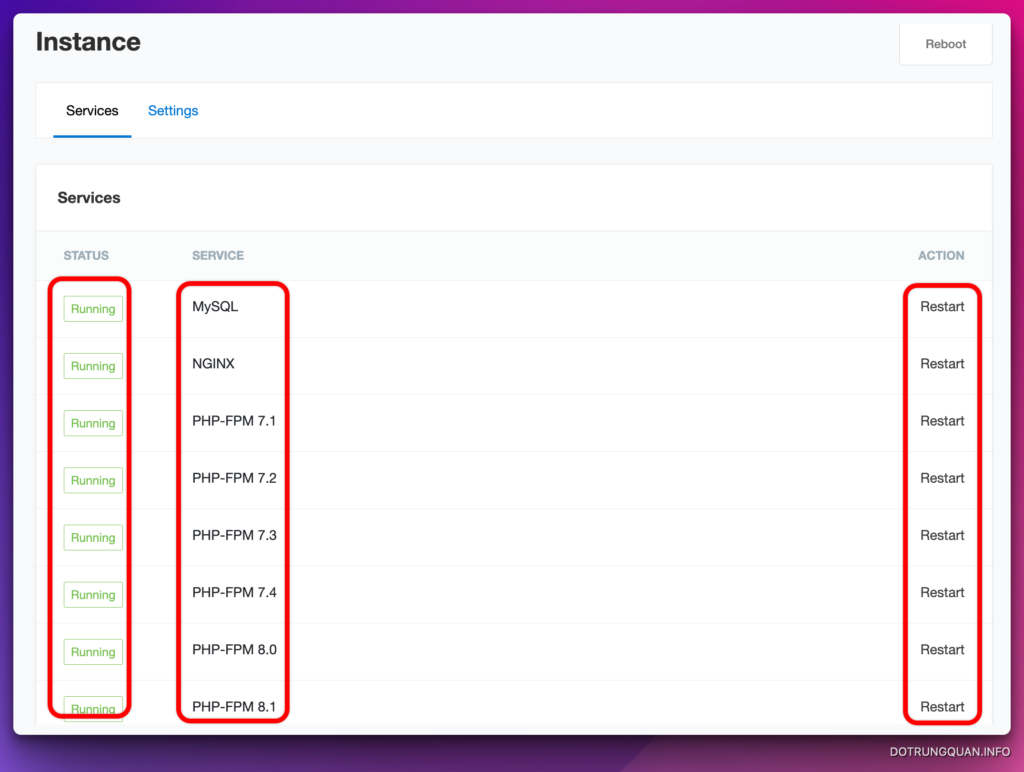
4. Backups
Backup là tính năng rất cần thiết, giúp chúng ta sao lưu dữ liệu định kỳ để đảm bảo dữ liệu luôn được an toàn. Không giống như các Panel khác, CloudPanel hỗ trợ rất nhiều drive backup, giúp bạn kết nối để backup dữ liệu. Và ở bài viết sau tôi sẽ hướng dẫn chi tiết cách kết nối backups.
- Select Storage Provider
- Amazon S3
- Wasabi
- Digital Ocean Spaces
- Dropbox
- Google Drive
SETP - Custom Rclone Config
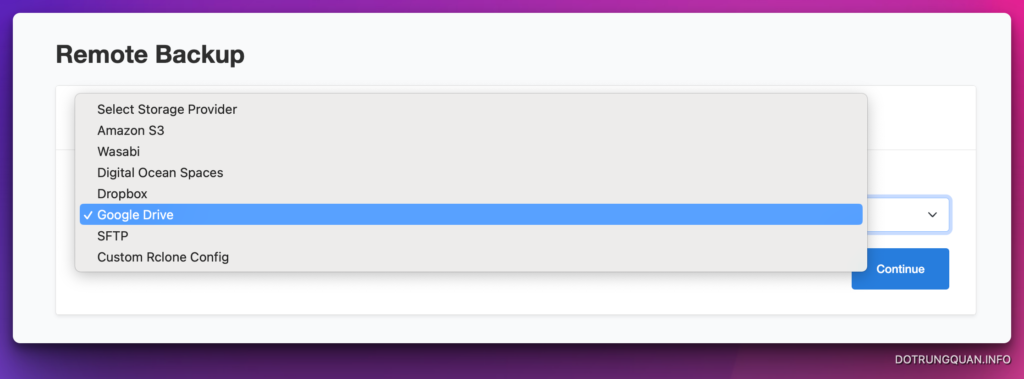
5. Security
CloudPanel được cài đặt trên Ubuntu do đó được trang bị firewall là ufw, và bạn có thể thao tác quản lý trực tiếp trên giao diện như: Kiểm tra các cổng/port đang hoạt động, xoá hoặc thêm Port linh hoạt
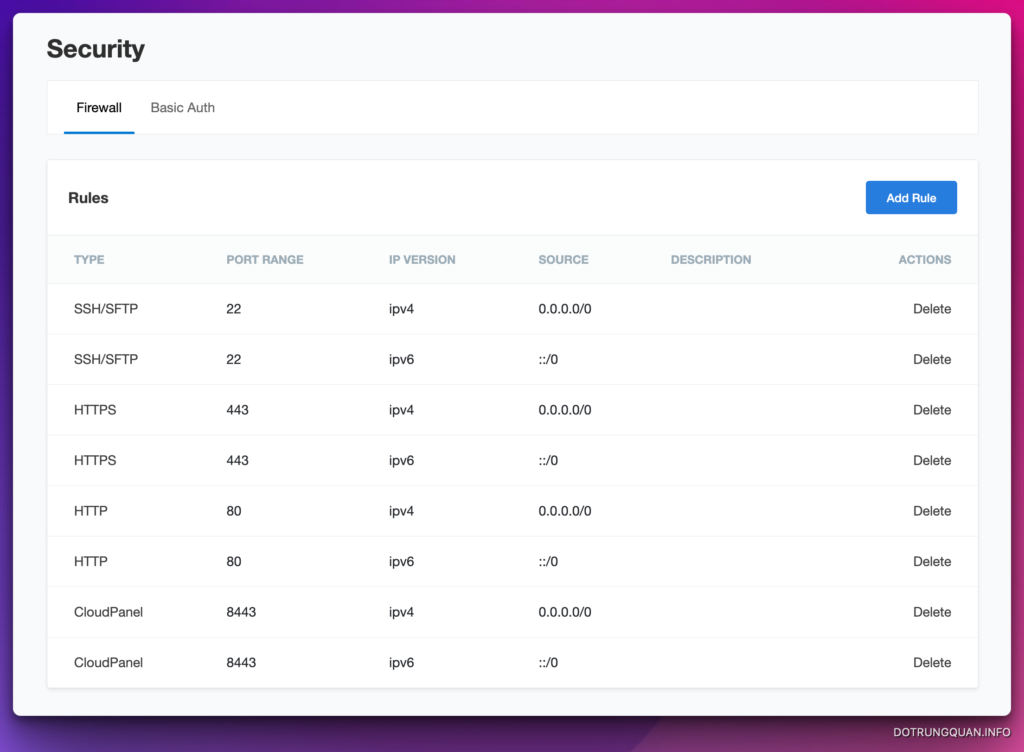
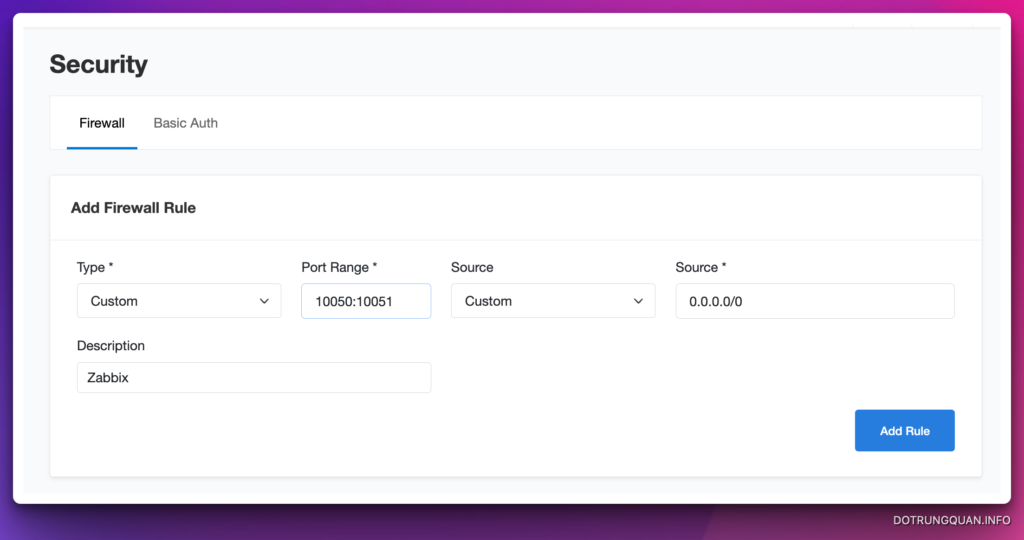
6. Settings
Trong Settings của Admin Area cho phép bạn điều chỉnh được Domain Name và thêm Database Server. Ví dụ như ảnh bên dưới tôi thay đổi Domain Name thành https://cloudpanel.dotrungquan.info.
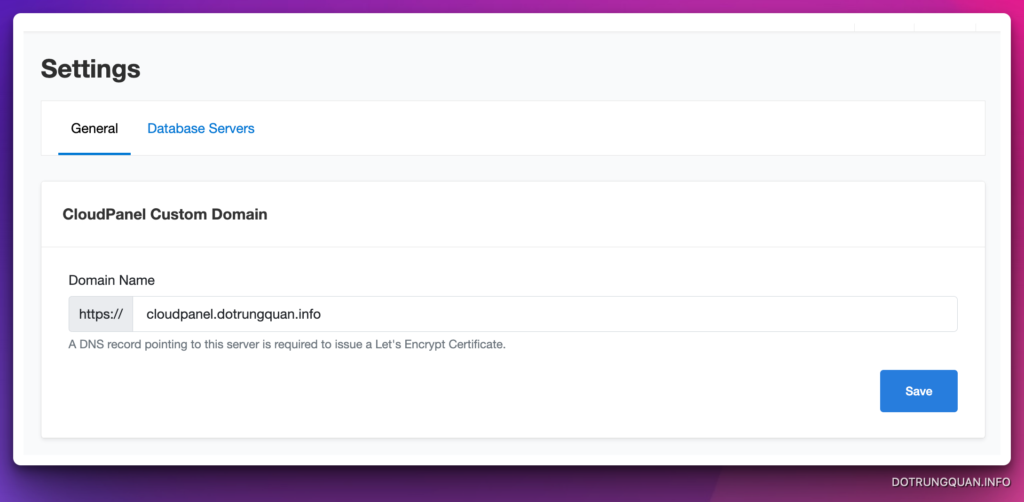
Sau khi thay đổi Domain Name thì bây giờ tôi có thể truy cập bằng Domain Name để vào quản trị. Và lưu ý trước khi thay đổi Domain Name bạn cần trỏ Domain Name này về IP server để hệ thống tự cấp SSL.
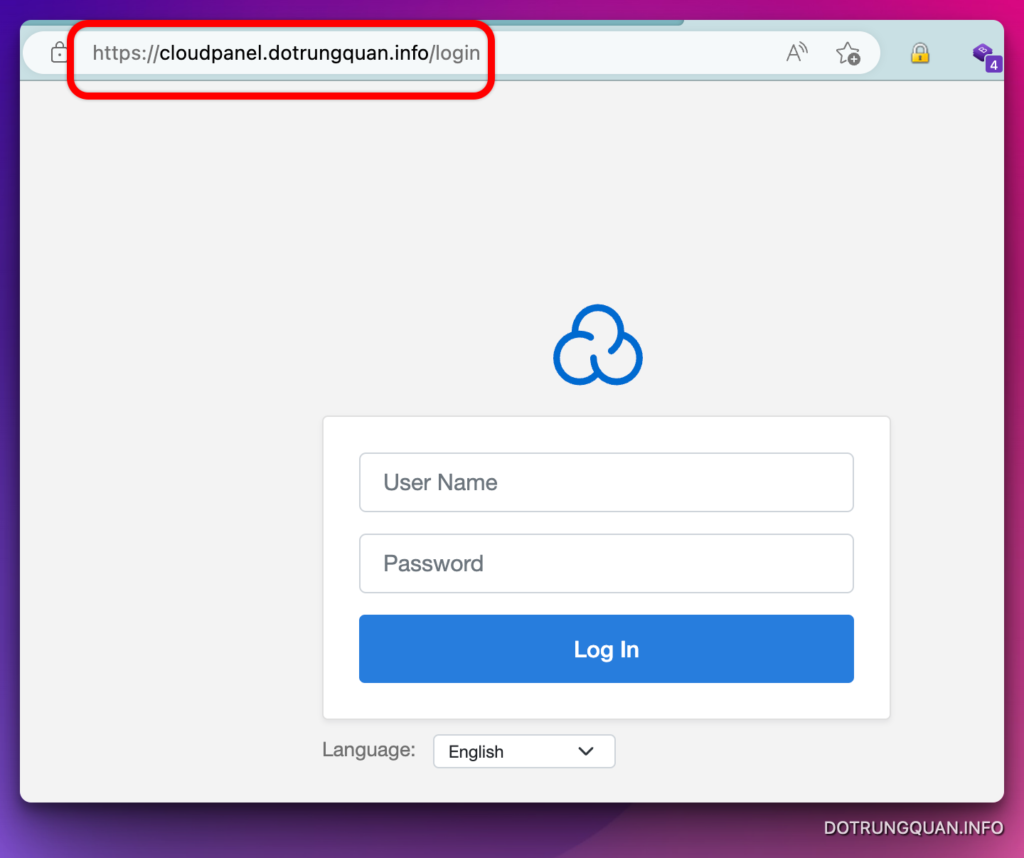
II. Settings
Phần Settings này khác với settings trong Admin Area. Settings này là settings của user admin mà bạn đang đăng nhập. Tức là các thiết lập cài đặt User.
Bạn rê chuột lên góc phải trên cùng => Settings
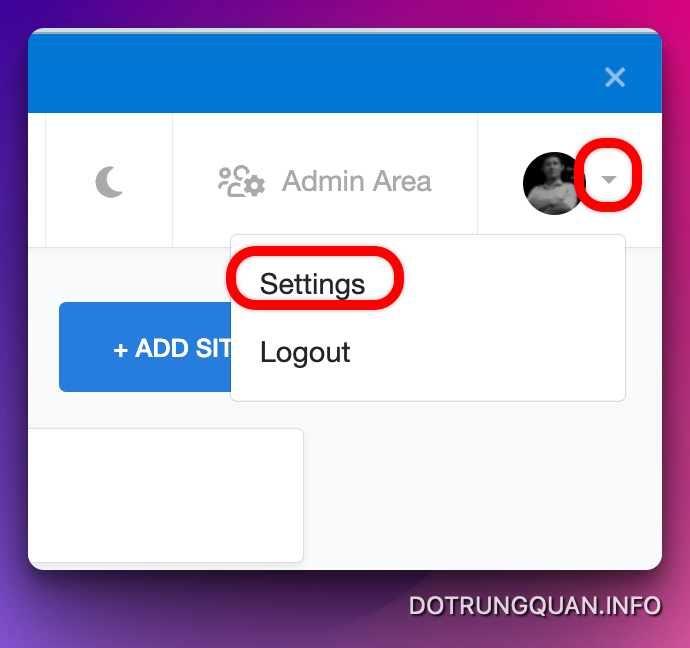
Tại đây bạn có thể thay đổi lại thông tin của user.
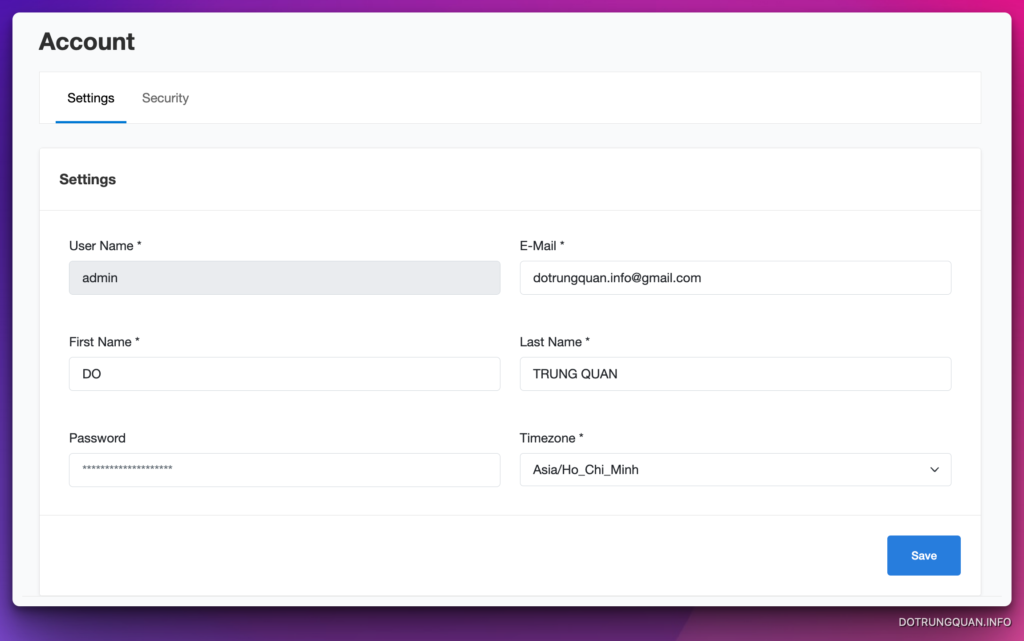
Và bạn cũng có thể thiết lập bảo mật 2 lớp cho tài khoản.
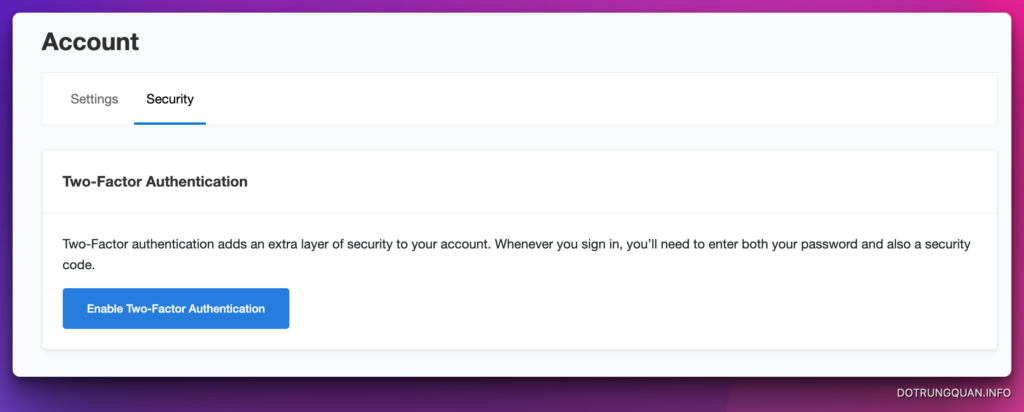
Trên đây là hướng dẫn sơ lược về cách sử dụng CloudPanel. Với các tính năng hữu ích và dễ sử dụng, đây chính là công cụ lý tưởng để quản lý các máy chủ đám mây của bạn. Nếu bạn đang tìm kiếm một giải pháp quản lý đám mây đơn giản và hiệu quả, hãy thử sử dụng CloudPanel ngay hôm nay!