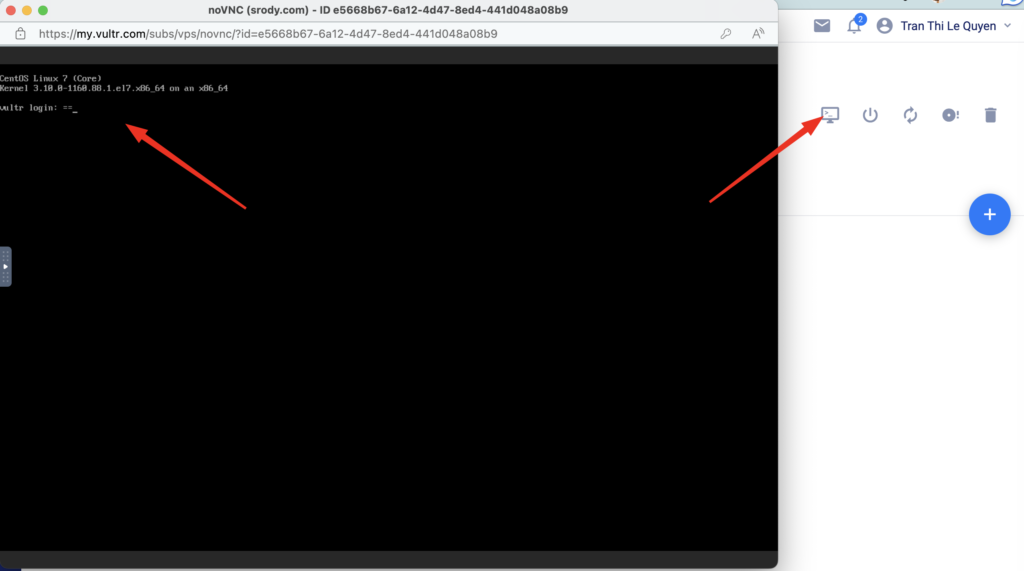Trong thế giới kỹ thuật số ngày nay, máy chủ ảo (Virtual Private Server – VPS) đã trở thành một công cụ quan trọng cho các nhà phát triển, doanh nghiệp và cá nhân có nhu cầu sử dụng dịch vụ hosting. VPS cung cấp môi trường ổn định và linh hoạt để triển khai các ứng dụng web, game hoặc thực hiện các công việc liên quan đến máy chủ. Trong bài viết này, chúng ta sẽ tìm hiểu cách mua và sử dụng VPS tại một trong những nhà cung cấp uy tín và phổ biến hiện nay – Vultr.
Vultr là một công ty cung cấp dịch vụ cloud hàng đầu, nổi tiếng với việc cung cấp các giải pháp VPS nhanh chóng, tin cậy và dễ dàng sử dụng. Từ việc chọn gói dịch vụ phù hợp đến cài đặt và quản lý máy chủ, chúng ta sẽ đi sâu vào quy trình một cách chi tiết để bạn có thể dễ dàng tiếp cận và tận dụng tối đa dịch vụ VPS từ Vultr.
Các bước chúng ta sẽ tìm hiểu trong bài viết này bao gồm:
- Đăng ký tài khoản và đăng nhập vào Vultr.
- Tìm hiểu và chọn gói dịch vụ VPS phù hợp.
- Cách tạo và cấu hình máy chủ ảo (VPS).
- Quản lý và giám sát VPS thông qua giao diện điều khiển của Vultr.
Nếu bạn đang tìm kiếm một giải pháp hosting mạnh mẽ và đáng tin cậy, thì Vultr có thể là lựa chọn phù hợp cho bạn. Bắt tay vào công việc và cùng nhau khám phá thế giới VPS với Vultr thông qua bài viết dưới đây!
1. Đăng ký tài khoản và đăng nhập vào Vultr
Đầu tiên, bạn truy cập vào trang chủ Vultr. Theo đường dẫn sau: https://www.vultr.com/. Sau đó chọn Sign up để đăng ký tài khoản.
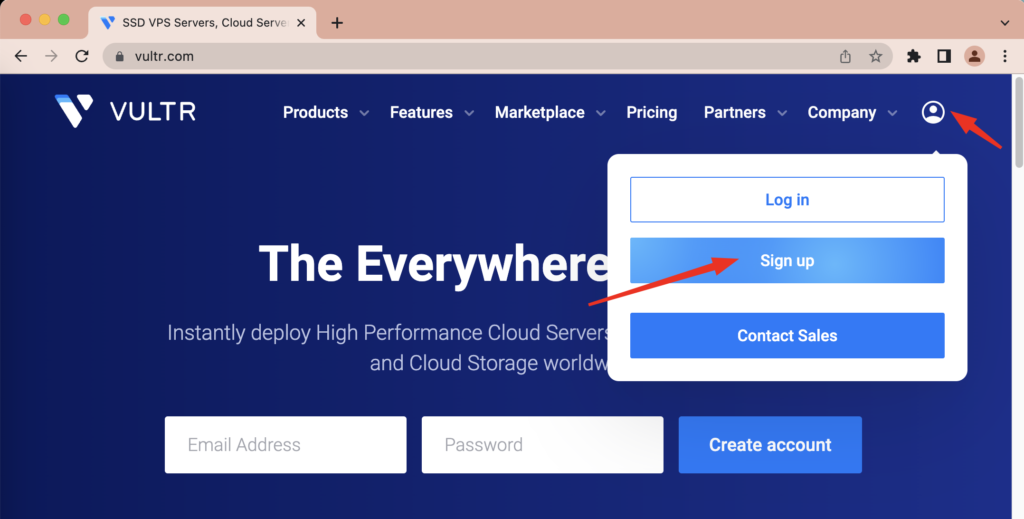
Điền các trường thông tin và nhấn Create Account
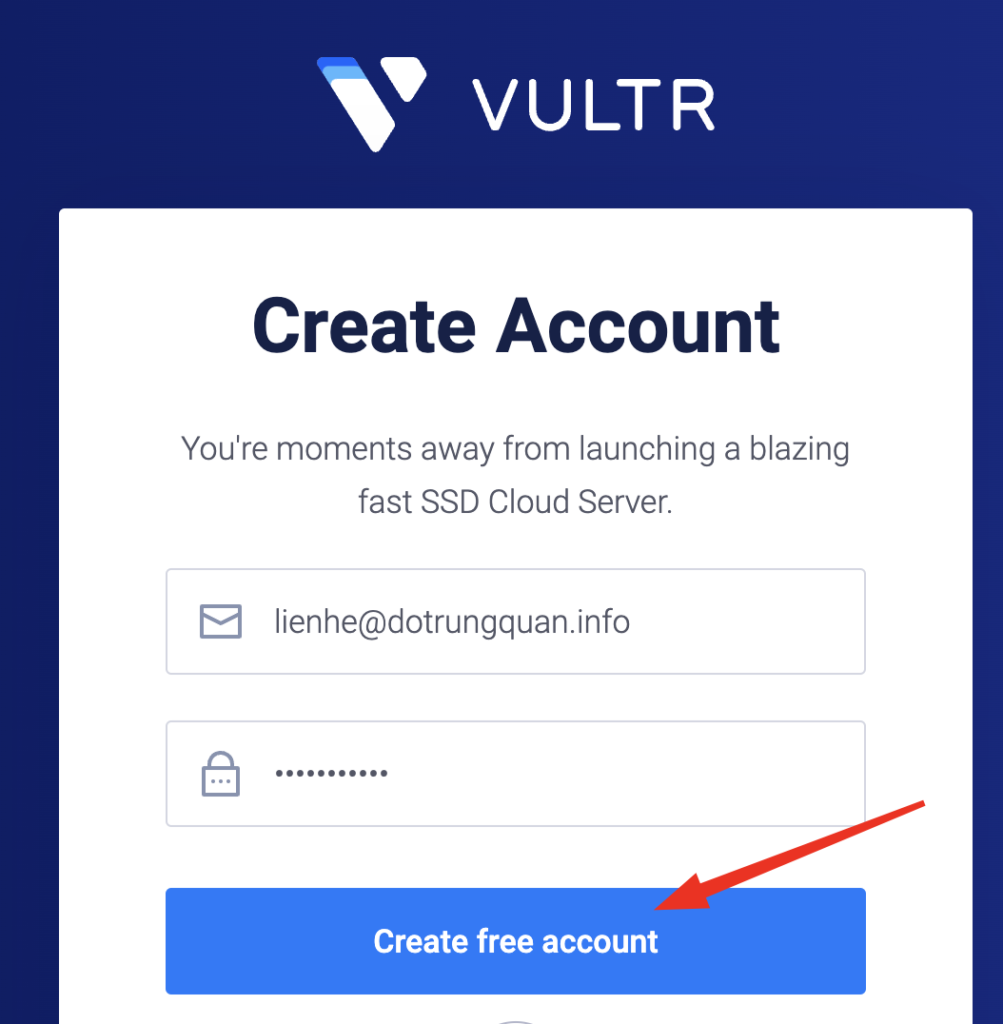
TIếp theo bạn điền thông tin thẻ Credit của bạn vào.
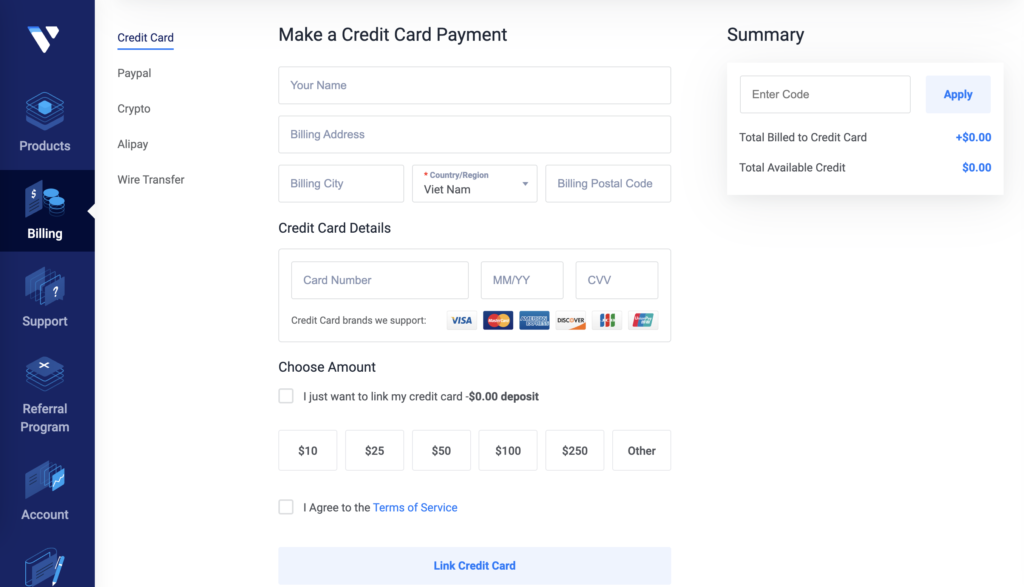
Bước 2: Tìm hiểu và chọn gói dịch vụ VPS phù hợp
Hiện ở Vultr cung cấp nhiều loại mô hình máy chủ, với người mới bạn sẽ không biết loại nào sẽ phù hợp với nhu cầu của mình. Tôi sẽ mô tả ngắn từng gói để bạn dễ lựa chọn.
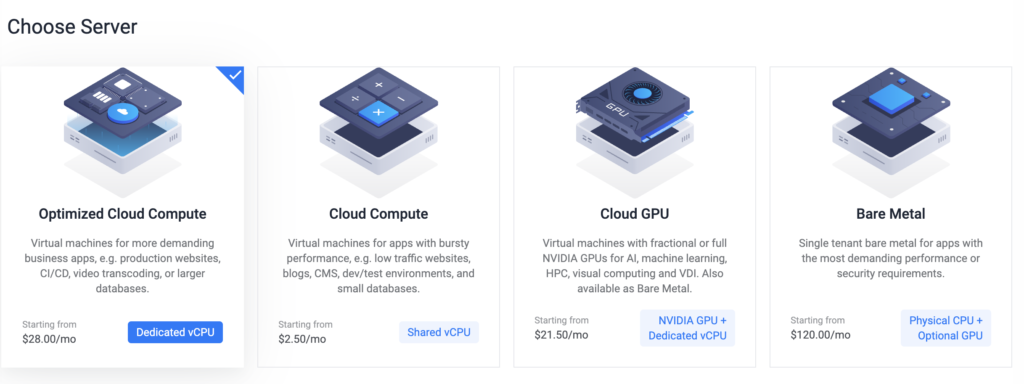
1. Optimized Cloud Compute
Máy ảo dành cho các ứng dụng kinh doanh đòi hỏi cao hơn, chẳng hạn như các trang web sản xuất, CI/CD, chuyển đổi video hoặc các cơ sở dữ liệu lớn hơn.

2. Cloud Compute
Máy ảo dành cho các ứng dụng có hiệu suất đột phá, chẳng hạn như các trang web có lưu lượng truy cập thấp, blog, hệ thống quản lý nội dung (CMS), môi trường phát triển/kiểm thử và các cơ sở dữ liệu nhỏ.

3. Cloud GPU
Máy ảo với GPU NVIDIA phân số hoặc đầy đủ cho trí tuệ nhân tạo (AI), học máy, tính toán cao hiệu năng (HPC), tính toán hình ảnh và giới thiệu máy tính ảo (VDI). Cũng có sẵn dưới dạng máy chủ vật lý (Bare Metal).

4. Bare Metal
Máy vật lý riêng dành cho các ứng dụng có yêu cầu hiệu suất hoặc bảo mật cao nhất.
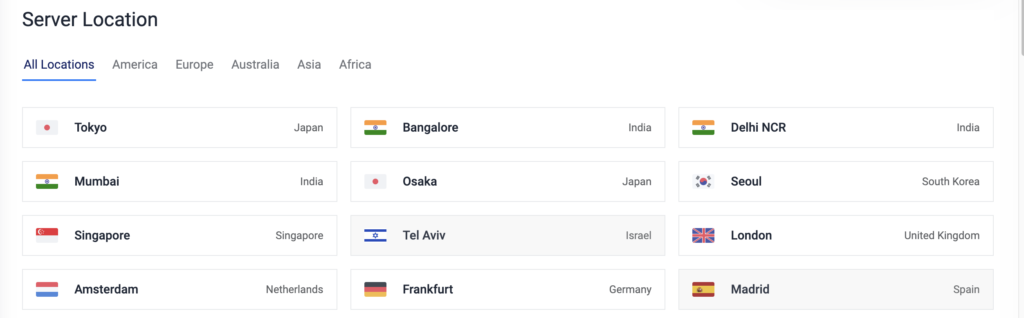
Bước 3: Cách tạo và cấu hình máy chủ ảo (VPS)
Để tạo máy chủ ảo VPS bạn thực hiện như sau. Bạn chọn vào Products => + => Deploy New Server
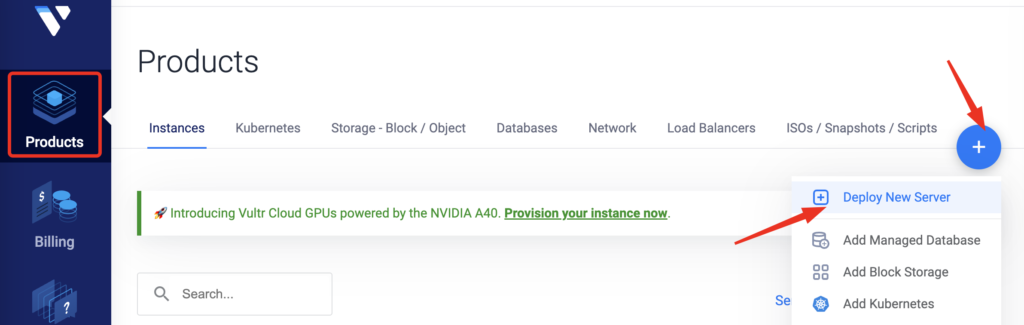
1. Chọn dòng VPS
Với nhu cầu sử dụng cá nhân cho blog nên tôi sẽ chọn dòng Cloud Compute và dòng CPU là AMD High Performance
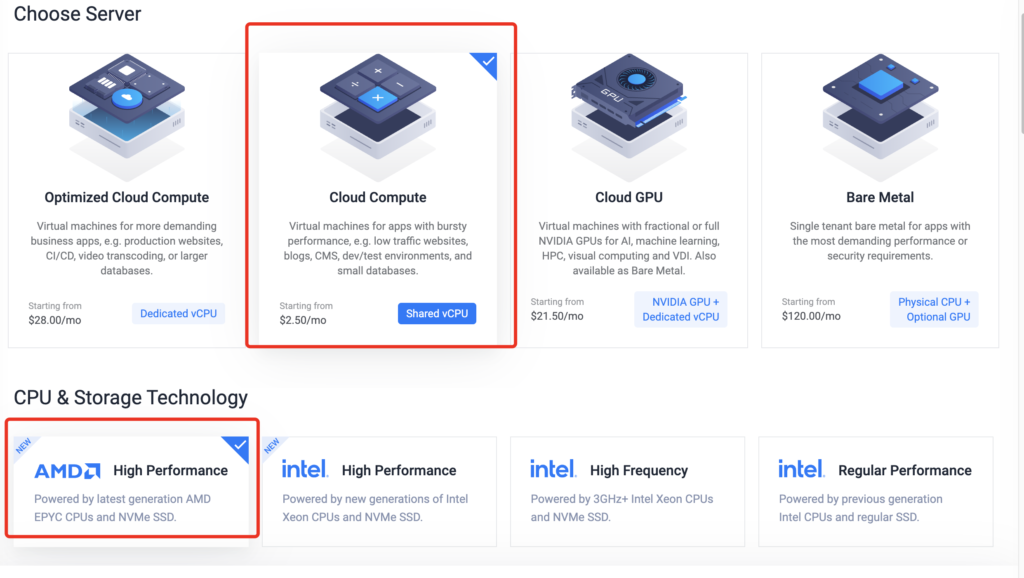
2. Chọn vị trí đặt máy chủ
Nếu bạn dự định triển khai một website hay dịch vụ ở nước ngoài nên ưu tiên vị trí gần với khu vực khách hàng mục tiêu của bạn nhiều nhất hơn là vị trí của bạn. Nếu bạn thuê Server để đáp ứng nhu cầu cho người dùng ở Việt Nam thì bạn nên chọn Tokyo hoặc Singapore.
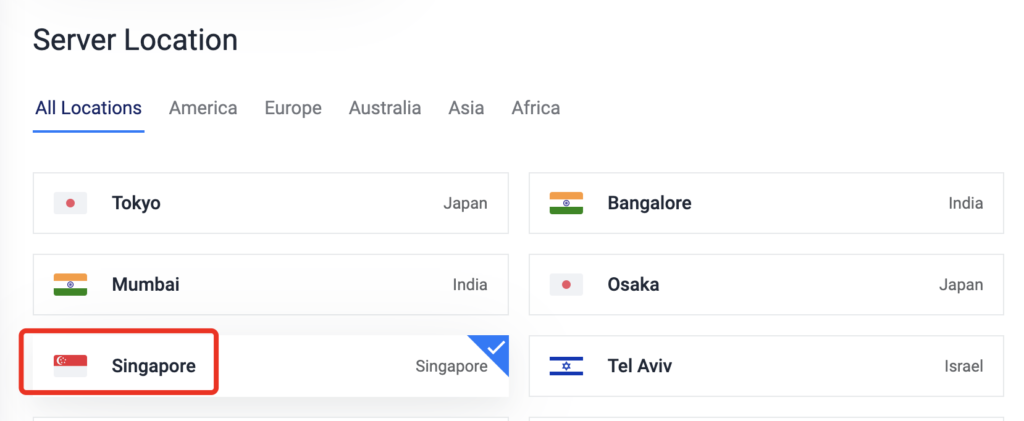
3. Chọn phiên bản hệ điều hành
Hiện Vultr cung cấp rất nhiều hệ điều hành và các kich bản ứng dụng có sẵn để bạn lựa chọn. Và trong hướng dẫn này thì tôi sẽ chọn Ubuntu 22.04 LTS
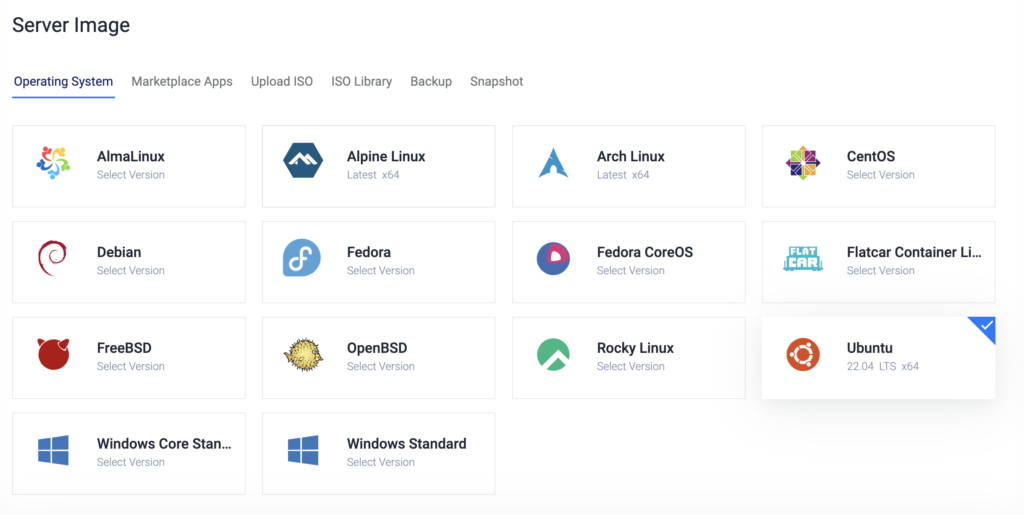
4. Chọn server Size
Ở phần này bạn hãy xem cấu hình của từng gói và chọn cho phù hợp. Đối với tôi gói 12$ hoặc 18$ là phù hợp nhất cho với các yêu cầu nhủ.
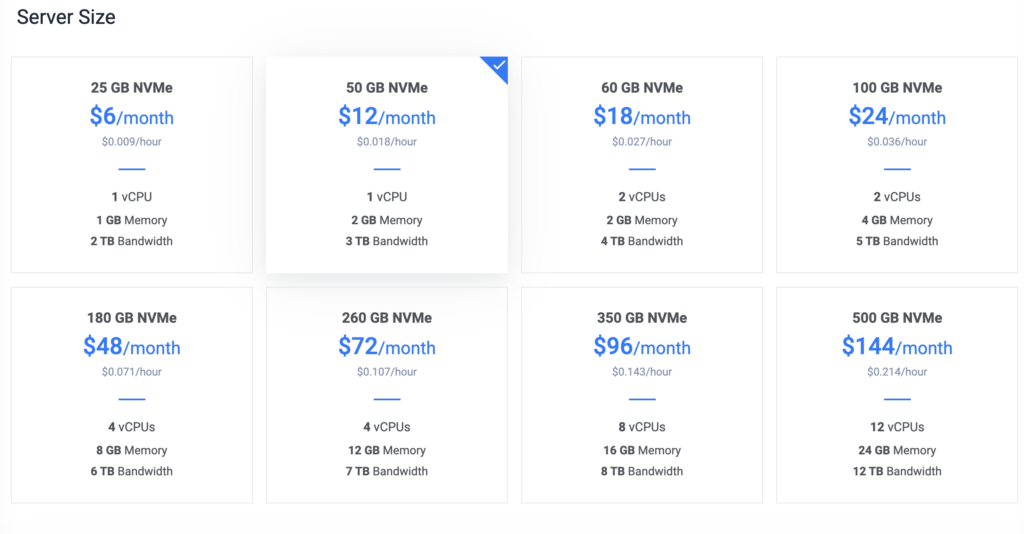
5. Tạo máy chủ
Ở phần này bạn hãy bỏ tick Auto Backup vì Vultr sẽ tính riêng phí cho phần này. Khác với các nhà cung cấp ở Việt Nam là hỗ trợ backup miễn phí.
Tiếp đến bạn đặt hostname và chọn Deploy Now. Bây giờ Vultr sẽ khởi tạo máy chủ cho bạn và bạn chỉ cần chờ 5-10 phút để nhận thông tin.
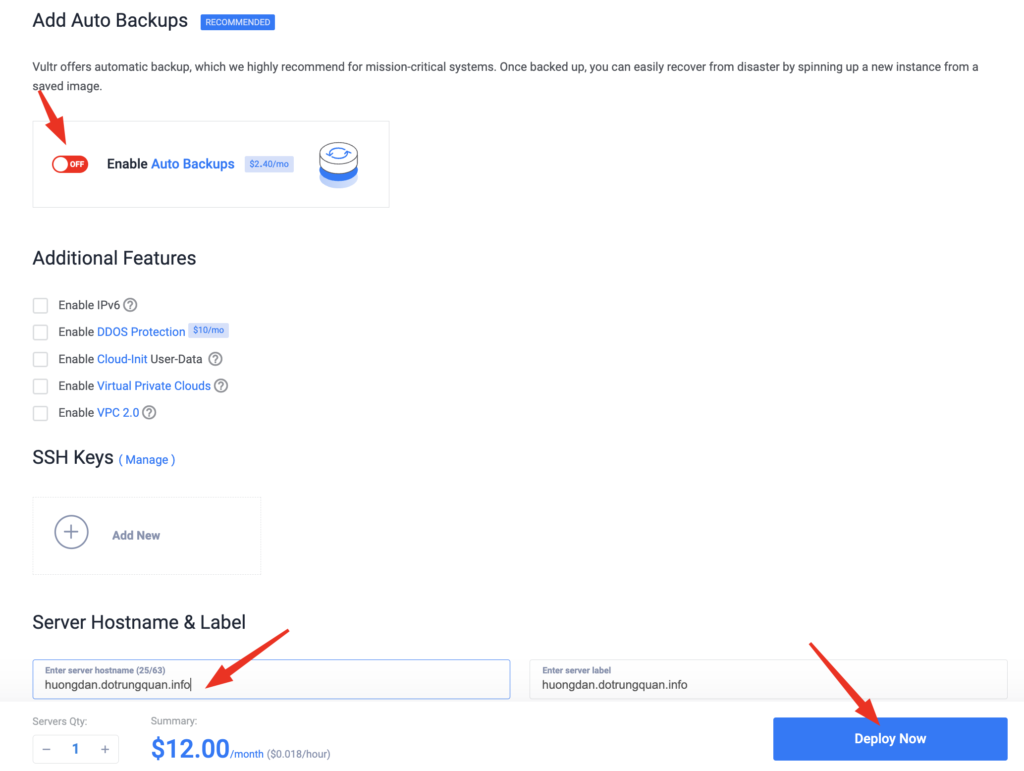
Bước 4: Quản lý và giám sát VPS thông qua giao diện điều khiển của Vultr.
Khi tạo xong bạn sẽ thấy các dịch vụ máy chủ ảo vừa tạo. Bạn click vào gói để xem thông tin bên trong.

Bên trong sẽ hiển thị thông tin chi tiết về máy chủ ảo
1. Tab Overview
Tab sẽ hiển thị các thông tin như IP, user root, thông số cấu hình máy chủ và băng thông.
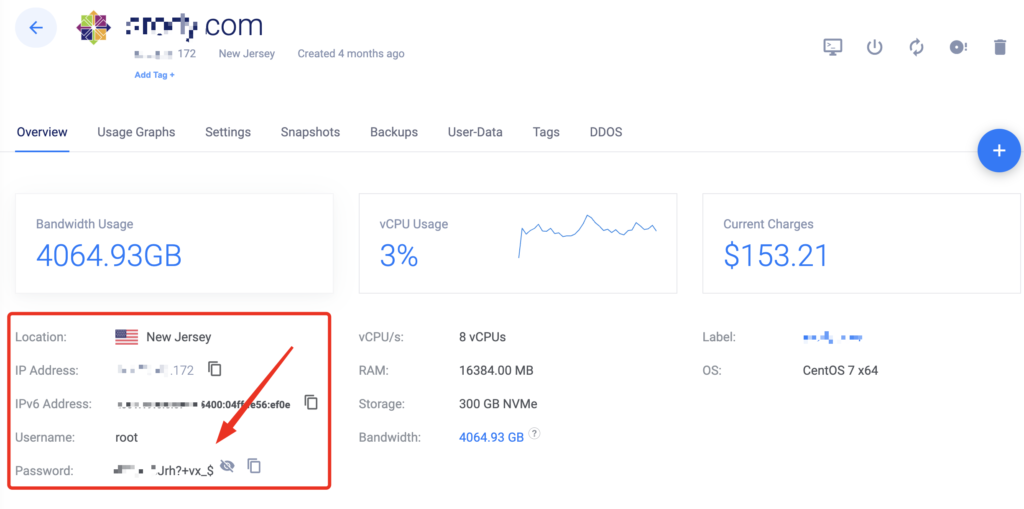
2. Tab Usage Graphs
Tab này sẽ hiển thị biểu đồ mà máy chủ sử dụng như RAM, vCPU, Disk và Network
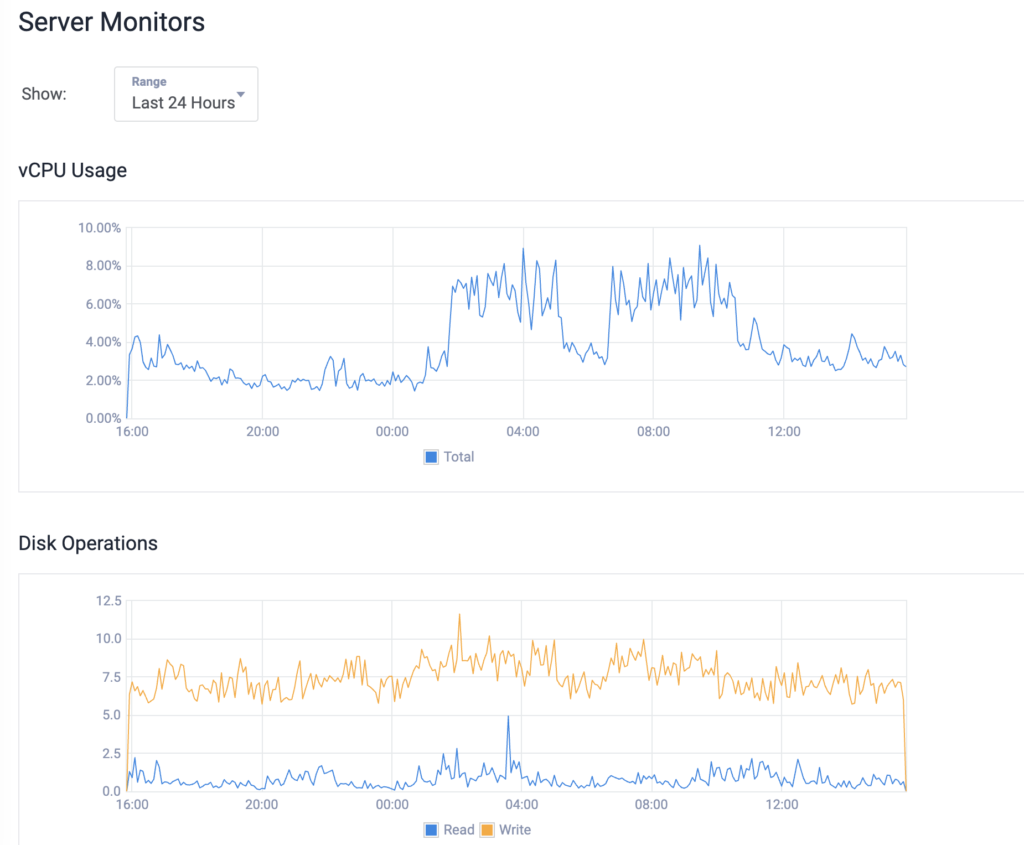
3. Tab Settings
Tab này sẽ hiển thị cho phép bạn cấu hình VPS như: Thay đổi rDNS, cấu hình Firewall, thay đổi hostname, thay đổi hệ điều hành, thay đổi plan, cấu hình ssh key và truy cập vapf VPC
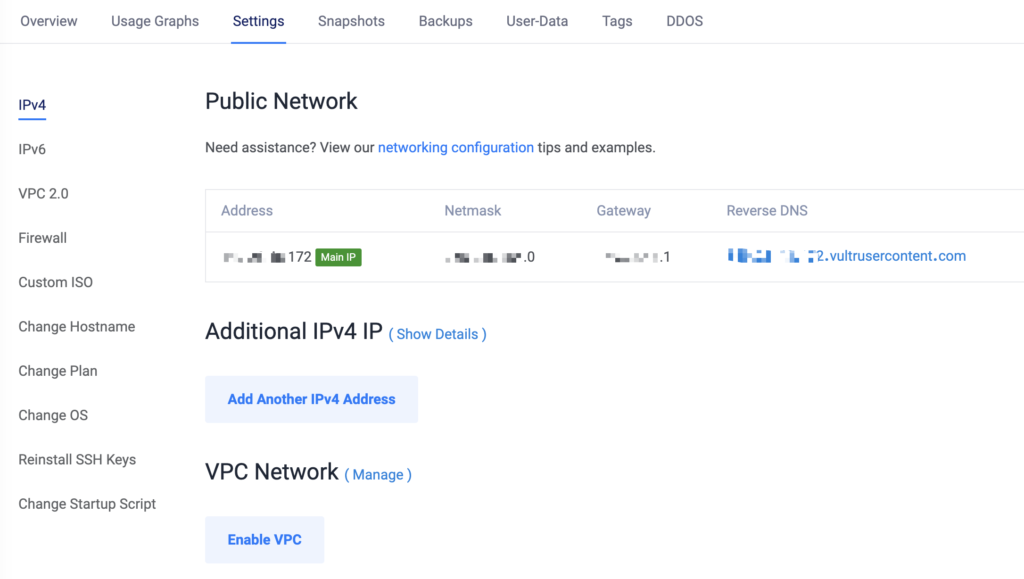
4. Tab Snapshot
Snapshot là một tính năng mà bạn phải trả thêm phí. Khi bạn Snapshot ngay thời điểm đó sẽ chụp lại toàn bộ VPS. Và bạn có thể quay lại thời điểm đó.
Ví dụ: Ngày 24/07/2023 lúc 22h bạn thực hiện Snapshot. Và vài ngày sau VPS bạn bị lỗi, bạn có thể quay về thời điểm lúc 24/07/2023 22h
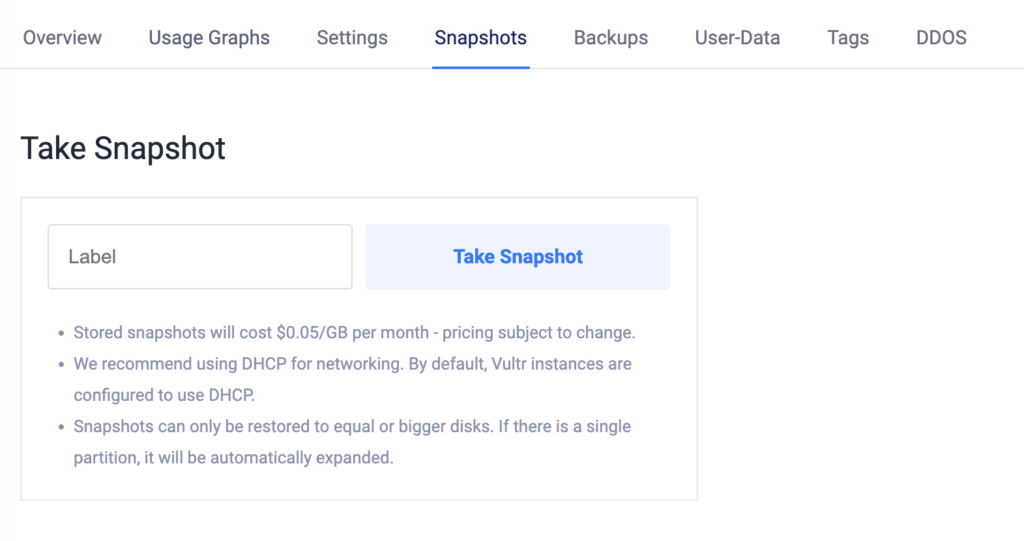
5. VNC
Trường hợp khi bạn không thể access được vào VPS do lỗi nào đó. Thì với VNC bạn có thể access được vào
VNC là viết tắt của “Virtual Network Computing” (Tính toán mạng ảo). Đây là một phương pháp phần mềm cho phép bạn từ xa điều khiển và truy cập vào máy tính hoặc máy chủ từ một thiết bị khác thông qua mạng Internet hoặc mạng nội bộ.