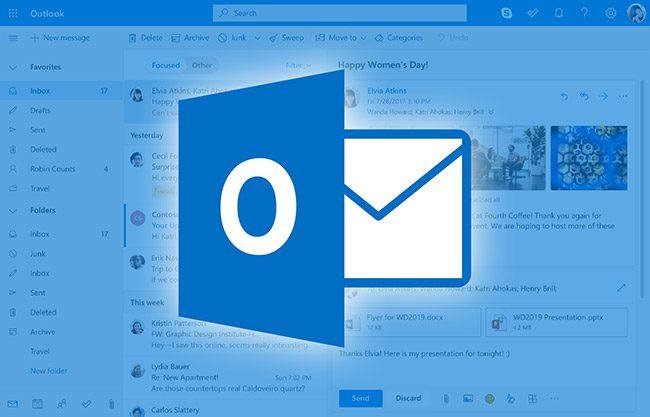
Như các bạn đã biết thì Outook là một ứng dụng để đăng nhập mail của MS. Outook rất tiện dụng và linh hoạt, hỗ trợ đa nền tảng và đặc biệt hiệu xuất sử dụng mail rất nhanh. Tuy nhiên không phải ai cũng biết dùng Outlook để kết nối với dịch vụ host/server mail. Chính vì thế, trong bài viết này mình sẽ Hướng dẫn đăng nhập mail Outlook trên Windows.
Mời các bạn cùng theo dõi.
Bước 1: Chuẩn bị thông tin mail
Đầu tiên bạn cần chuẩn bị các thông tin dịch vụ mail mà bạn đang sử dụng, các thông tin đó rất quan trọng vì sẽ là cổng để bạn kết nối vào hệ thống mail.
Ở đây mình sử dụng dịch vụ mail tại AZDIGI và thông tin được AZDIGI cung cấp. Nếu bạn chưa có thông tin này thì hãy liên hệ nhà đăng ký để kiểm tra.
Ví dụ bên dưới là thông tin máy chủ server và cổng của dịch vụ mail AZDIGI cung cấp cho mình.
| SMTP Server | h01.azdigimail.com | |
| IMAP Server | h01.azdigimail.com | |
| Port SMTP | 465 | SSL |
| Port IMAP | 993 | SSL |
| Port POP3 | 995 | SSL |
Bước 2: Đăng nhập mail trên Outlook
Đầu tiên bạn ở ứng dụng Outlook lên sau đó tìm và chọn Add Account. Tuỳ vào ứng phiên bản Outlook bạn đang dùng là có giao diện khác nhau, nhưng tên và chức năng hầu hết đều giống nhau cả.
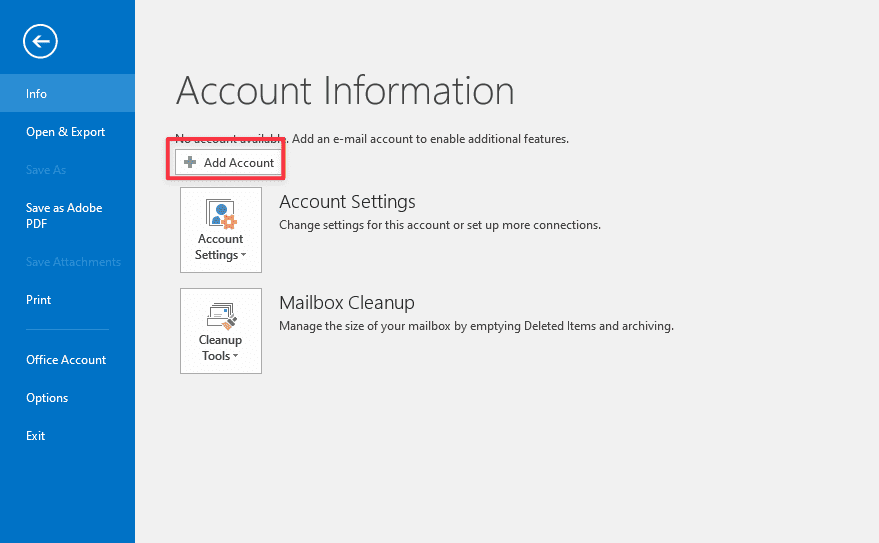
Tiếp theo bạn chọn Manual setup or additional server types và chọn Next để setup thủ công.
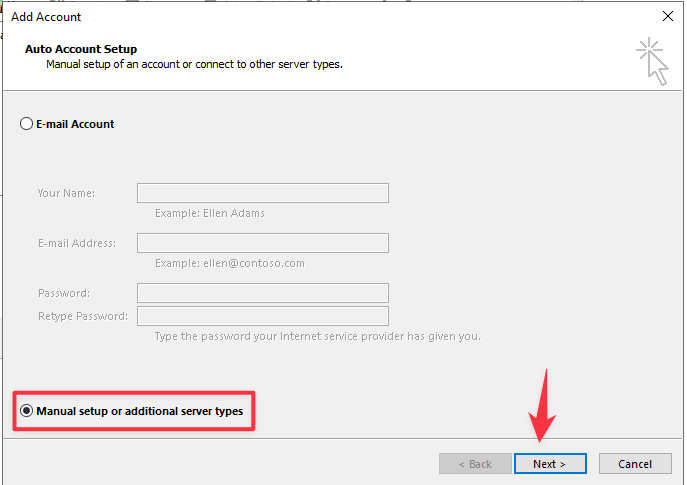
Sau đó bnaj chọn New... để thêm vào một tài khoản mơiis
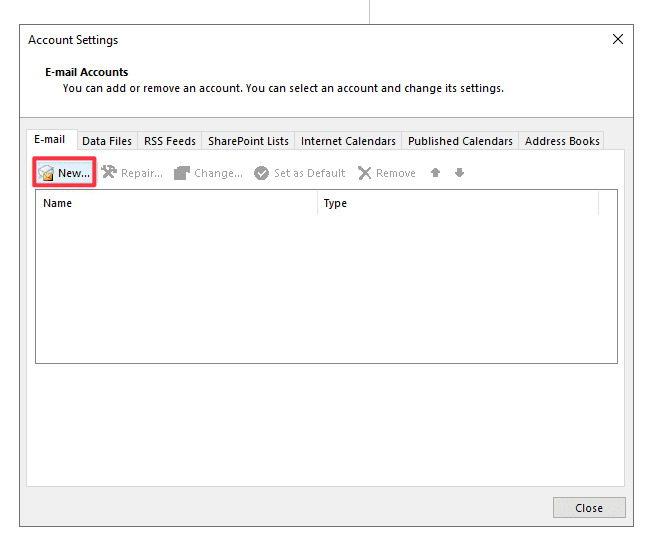
Tại đây bạn chọn tiếp POP or IMAP và chọn Next. Để hiểu hơn về sự khác nhau giữ 2 giao thức này bạn có thể xem tại đây.
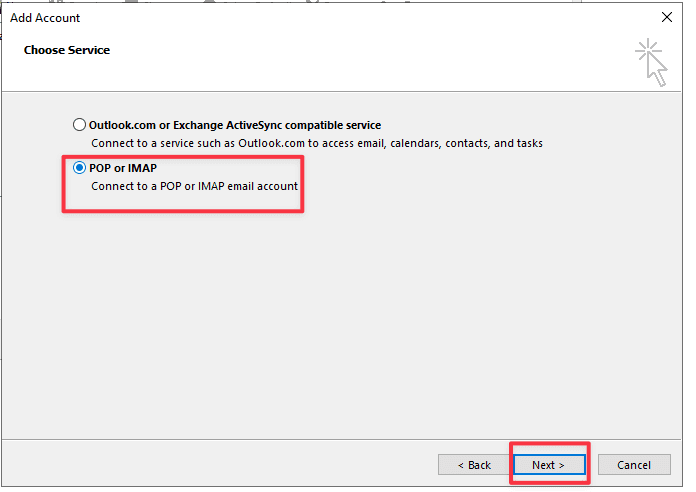
Giao diện đăng nhập hiển thị, bạn hãy nhập như sau, mình sẽ chú thích tưng số thứ tự để bạn dễ hình dung:
- Your Name: Đặt tên cho mail
- Email Address: Nhập vào tài khoản mail
- Account Type: Chọn kiểu IMAP hoặc POP (Ở đây mình chọn IMAP)
- Incoming mail server: Nhập vào IMAP server được nhà cung cấp gửi (Xem ở Bước 1)
- Outgoing mail server (SMTP): Nhập vào SMTP server được nhà cung cấp gửi (Xem ở Bước 1)
- User Name: Nhập vào tài khoản mail
- Password: Nhập vào mật khẩu tài khoản mail
- More Settings: Cấu hình thêm
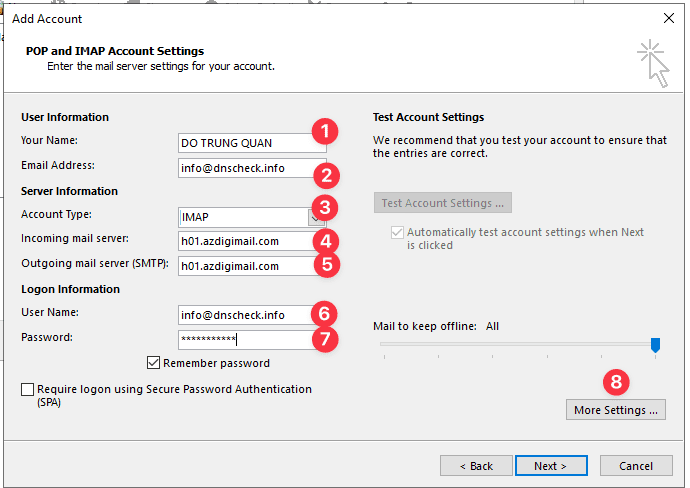
Sau khi bấm vào More Settings, một bảng cấu hình hiển thị ra. Sẽ có 2 tab quan trọng để cấu hình tiếp và bạn thực hiện như sau
Tab Outgoing Server
Bạn tick chọn vào My outgoing server (SMTP) requires authentication
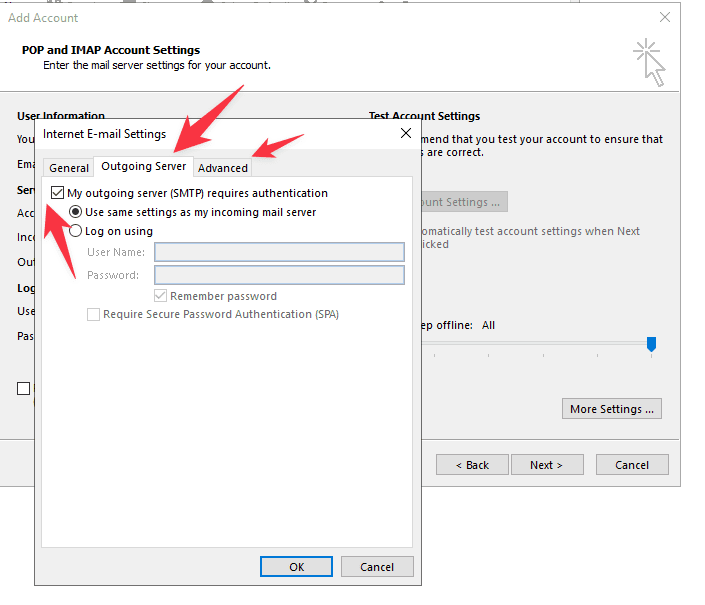
Tab Advanced
Ở tab này bạn nhập vào như sau
- Incoming server (IMAP): Nhập vào Port của IMAP (Xem ở Bước 1)
- Loại mã hoá: Chọn SSL
- Outgoing server (SMTP): Nhập vào SMTP server được nhà cung cấp gửi (Xem ở Bước 1)
- Loại mã hoá: Chọn SSL
- Chọn OK để hoàn tất.
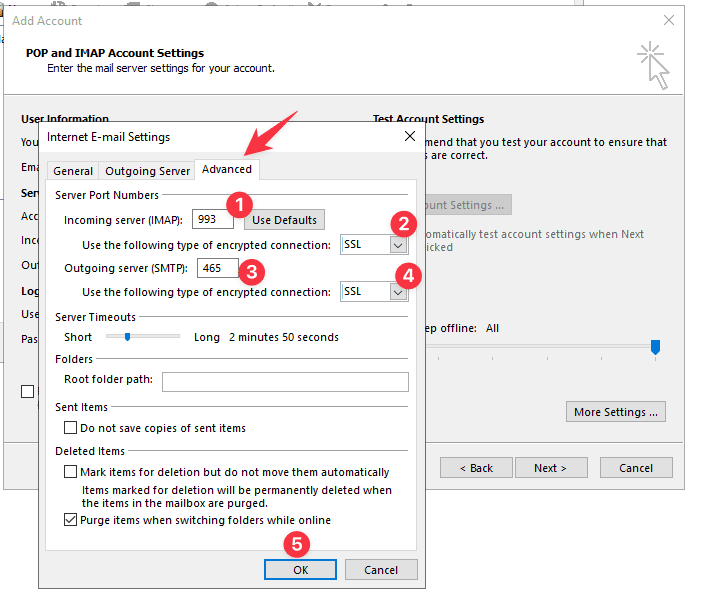
Sau đó bạn chọn Next để hoàn tất đăng nhập. Nếu hiện 2 dấu tick xanh như ảnh có nghĩa bạn đã đăng nhập thành công và có thể sử dụng mail ngay bây giờ.
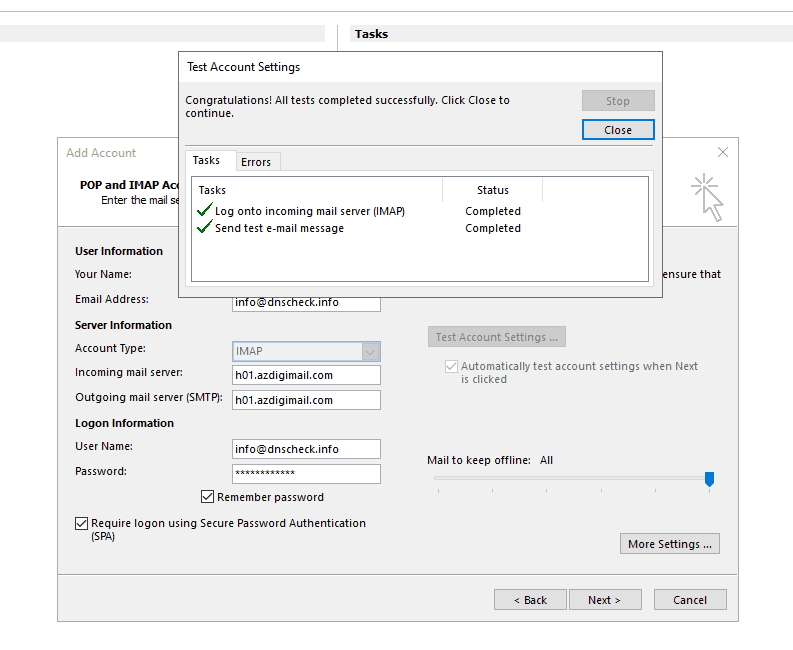
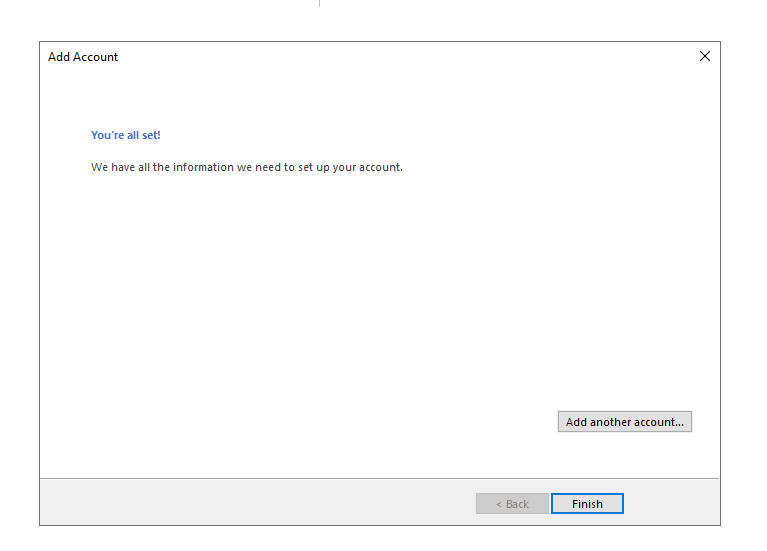
Chúc bạn thực hiện thành công. Nếu bạn vẫn chưa thực hiện được việc đăng nhập. Hãy để lại thông tin bên dưới, mình sẽ hỗ trợ bạn cấu hình kết nối Outlook, và hiễn nhiên mình sẽ thu phí trong việc hỗ trợ.

