Bạn đang tìm kiếm một giải pháp máy chủ ảo (VPS) miễn phí để chạy các dự án cá nhân hoặc thử nghiệm? Amazon Web Services (AWS) cung cấp chương trình AWS Free Tier cho phép bạn sử dụng nhiều dịch vụ miễn phí trong 12 tháng, bao gồm cả VPS.
Bài viết này sẽ hướng dẫn bạn cách đăng ký VPS AWS miễn phí 1 năm, bao gồm các bước sau:
Lưu ý:
- Chương trình AWS Free Tier có giới hạn sử dụng cho một số dịch vụ.
- Bạn cần có thẻ thanh toán quốc tế để xác thực tài khoản. Tuy nhiên, bạn sẽ không bị tính phí trừ khi bạn vượt quá hạn mức miễn phí.
Dưới đây là những lợi ích khi sử dụng VPS AWS miễn phí:
- Miễn phí: Bạn có thể sử dụng VPS miễn phí trong 12 tháng mà không cần thanh toán bất kỳ khoản phí nào.
- Dễ sử dụng: Giao diện quản lý của AWS đơn giản và dễ sử dụng, ngay cả đối với người mới bắt đầu.
- Mạnh mẽ: VPS AWS cung cấp hiệu suất mạnh mẽ và khả năng mở rộng cao để đáp ứng nhu cầu của bạn.
- Tin cậy: AWS là nhà cung cấp dịch vụ đám mây uy tín với cơ sở hạ tầng đáng tin cậy.
Hãy bắt đầu ngay hôm nay để trải nghiệm VPS AWS miễn phí và khám phá sức mạnh của dịch vụ đám mây!
Chuẩn bị
- Chuẩn bị 1 thẻ VISA hoặc Master Card có tối thiểu 1$ trong đó
- Một số điện thoại dùng để xác minh
Các bước đăng ký VPS AWS
Bước 1: Tạo tài khoản AWS
Đầu tiên đến trang AWS Free Tier Page. Sau đó chọn vào Tạo tài khoản miễn phí như ảnh bên dưới.
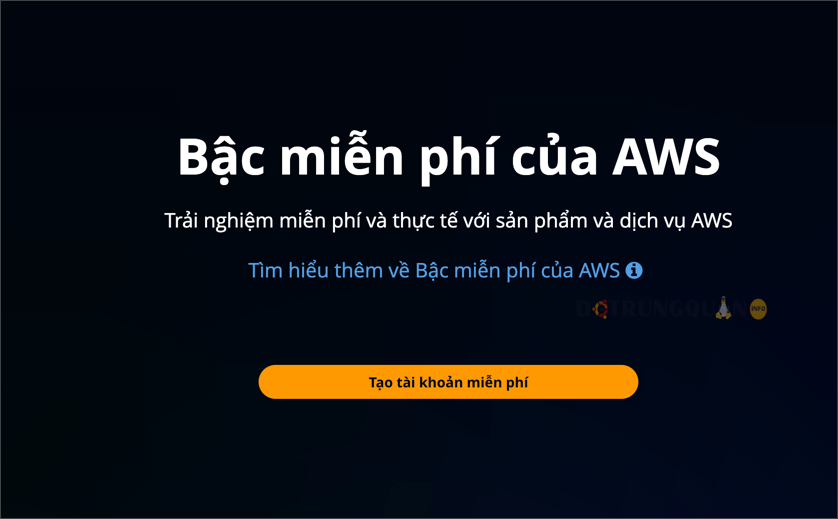
Chọn tiếp vào Create a new AWS account
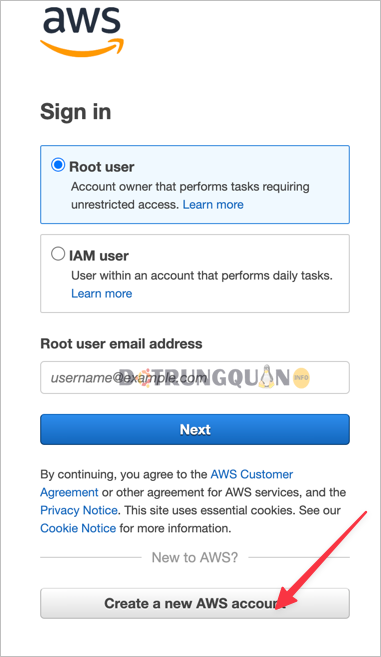
Tại đây nhập vào địa chỉ mail, địa chỉ này dùng để tạo tài khoản và đăng nhập sau này, nhập kèm tên user sau đó chọn Xác minh địa chỉ email
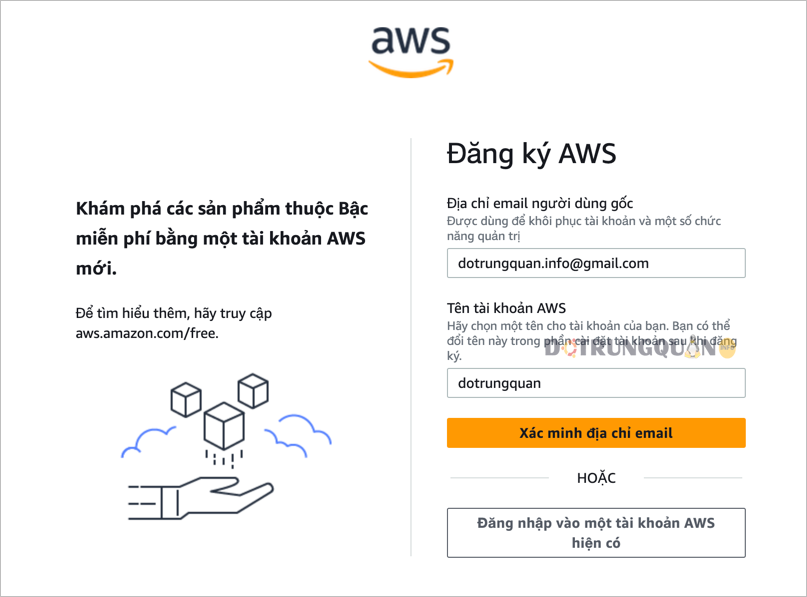
Một mã xác minh được gửi về mail. Bạn hãy mở hộp thư mail sau đó nhập mã vào và chọn Xác minh
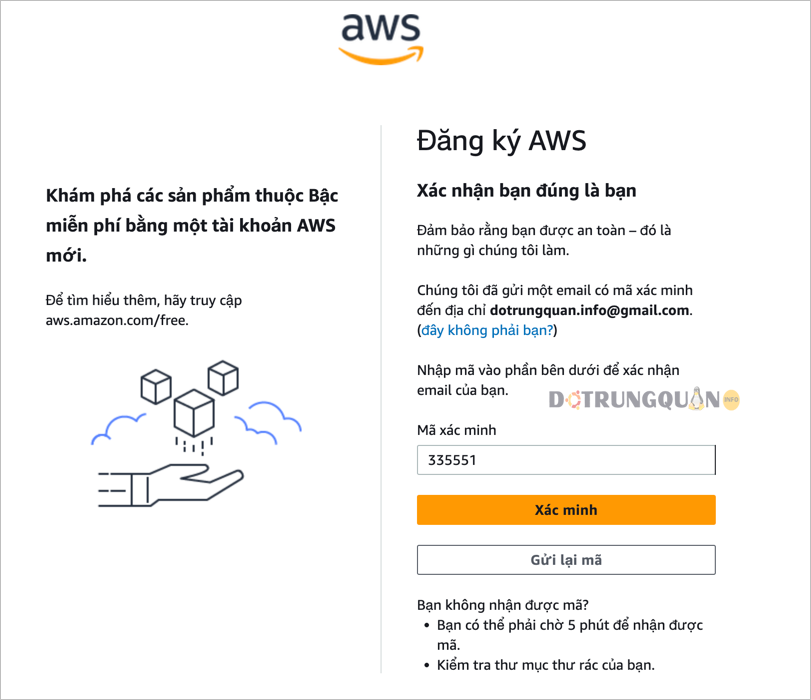
Tiếp theo bạn đặt mật khẩu cho tài khoản. Và chọn tiếp vào mục Tiếp tục
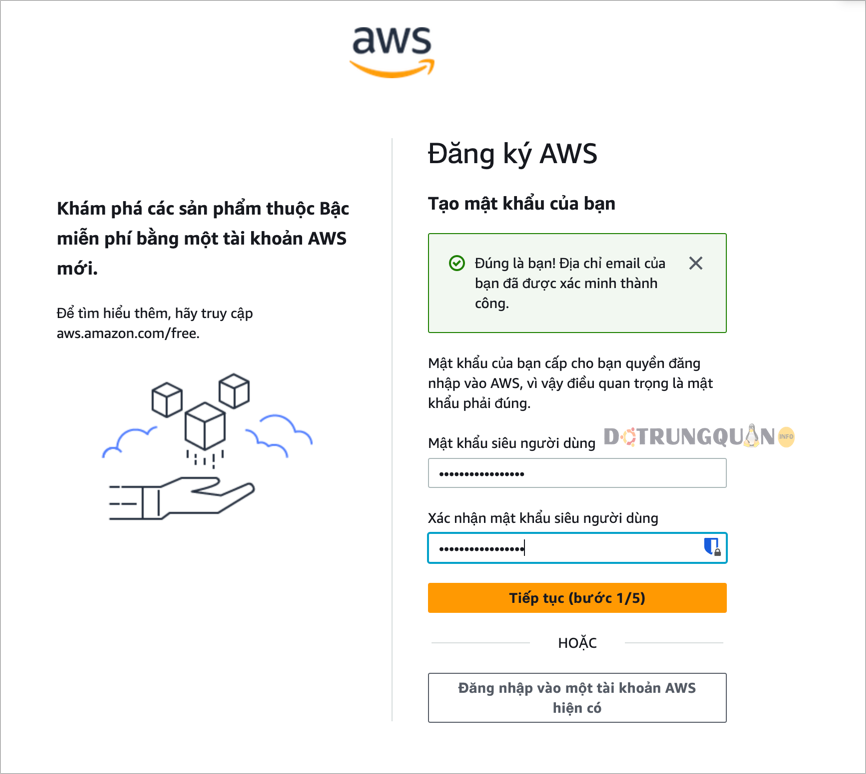
Tại trang thông tin liên hệ. Ở đây bạn cho thể chọn Kinh doanh hoặc Cá nhân. Vì tôi đăng ký dạng cá nhân nên sẽ chọn Cá nhân. Sau đó nhập vào các thông tin. Tick chọn đồng ý điều khoản và chọn Tiếp tục
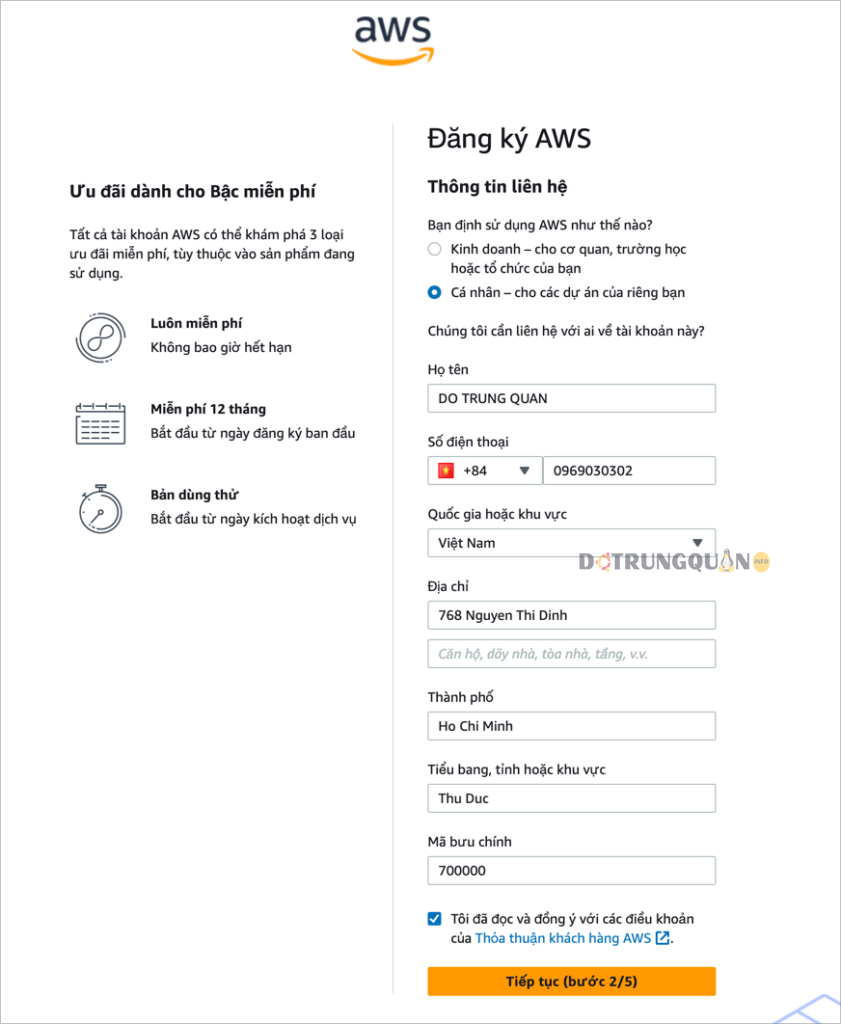
Bước 2: Nhập thẻ thanh toán vào AWS
Tiếp theo ở trang thông tin thanh toán. Bạn hãy nhập vào thông tin thẻ VISA/MasterCard đã chuẩn bị trước đó.
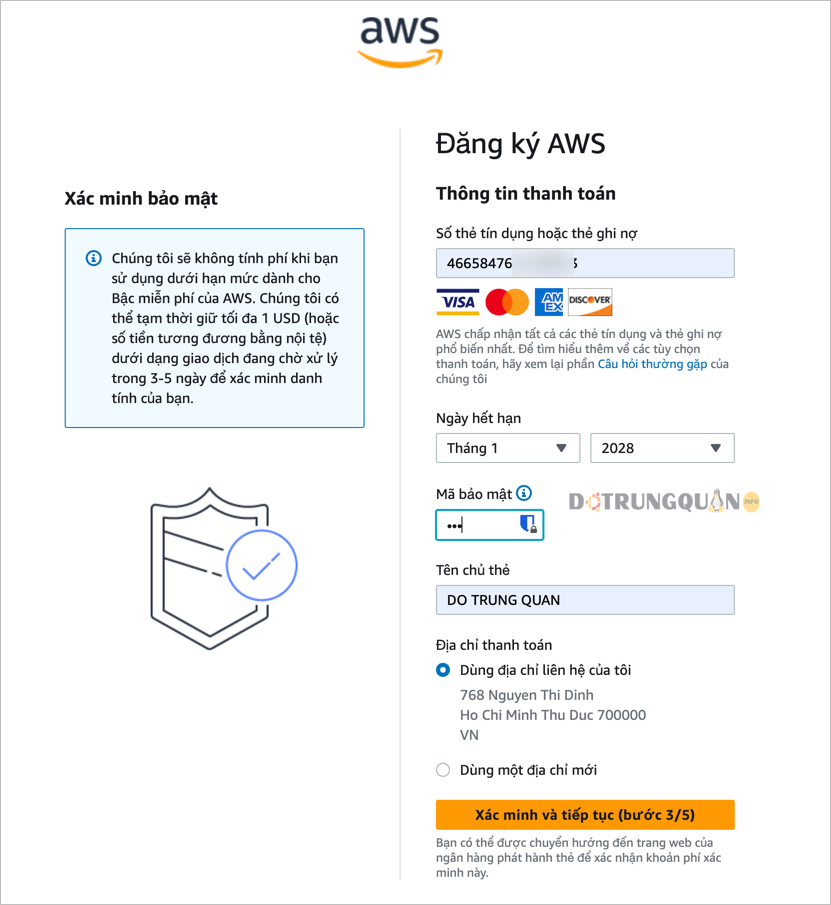
Tiếp đến ở trang xác nhận danh tính bạn hãy chọn quốc gia sau đó nhập vào số điện thoại của bạn. Lưu ý số điện thoại phải chính xác và còn hoạt động. Vì AWS sẽ có một cuộc gọi tự động với mã OTP
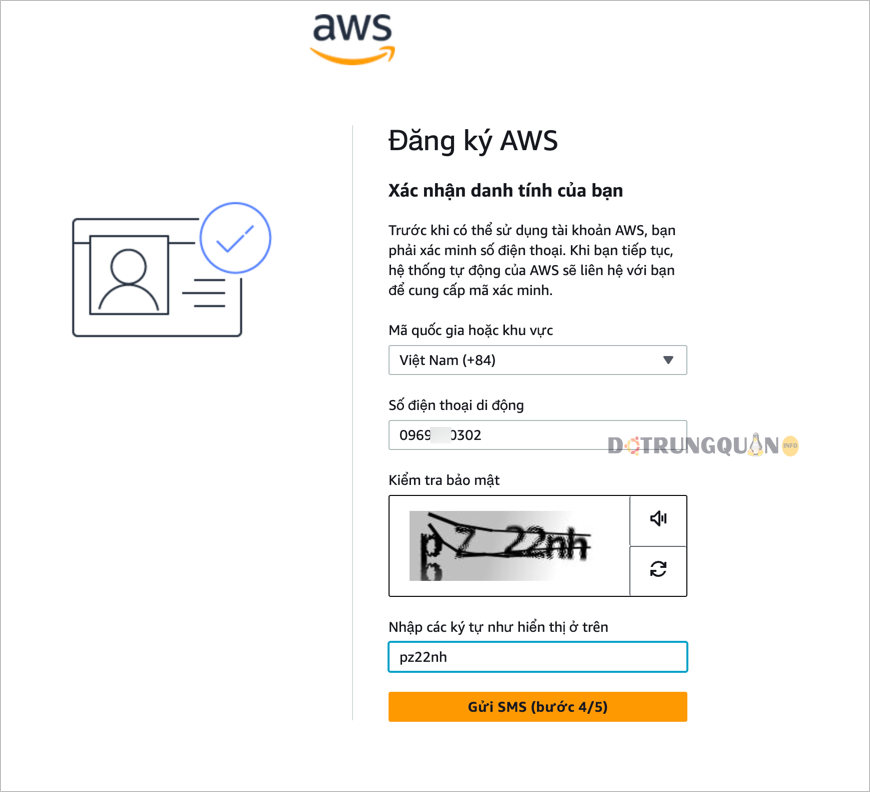
Bạn nhập vào mã OTP được gửi sau cuộc gọi tự động của AWS.
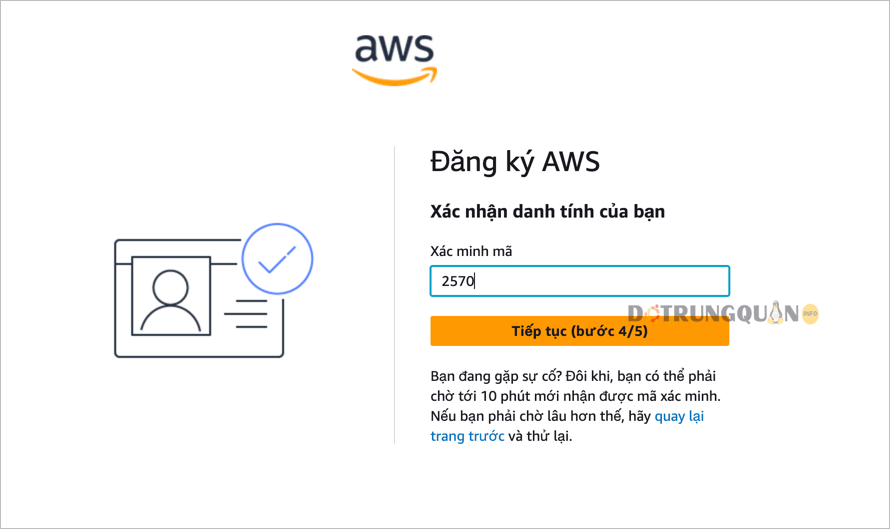
Bước 3: Chọn Plan AWS
Sau khi đã hoàn tất 5/5 bước đăng ký. Bạn sẽ được chuyển sang trang với các Plan. Ở đây tôi sẽ chọn Plan Miễn phí và chọn vào Hoàn tất đăng ký.
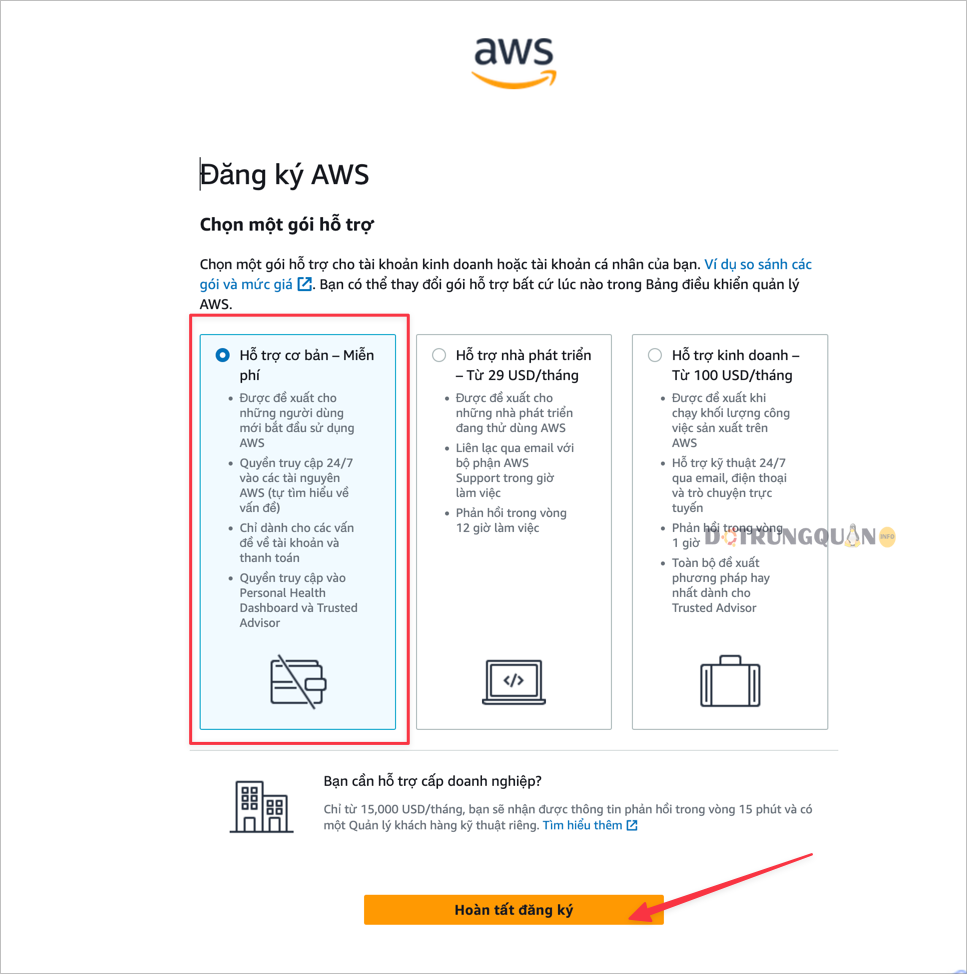
Và cuối cùng một thông báo đăng ký thành công xuất hiện. Bạn hãy truy cập vào bảng điều khiển quản lý AWS để sử dụng.
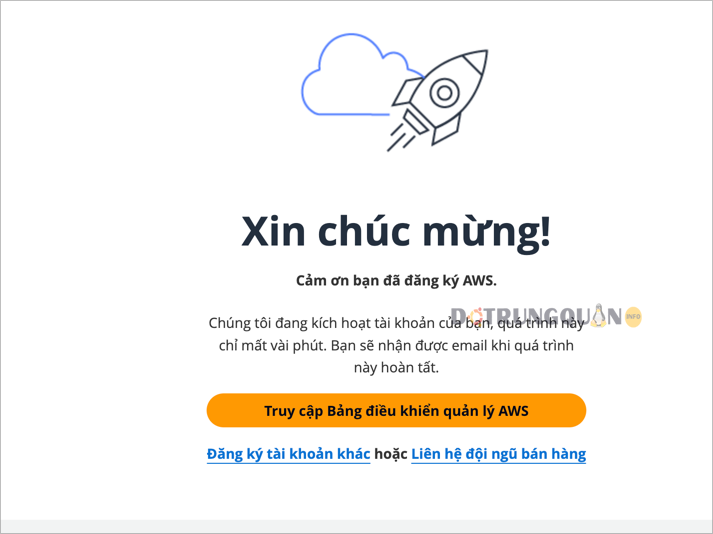
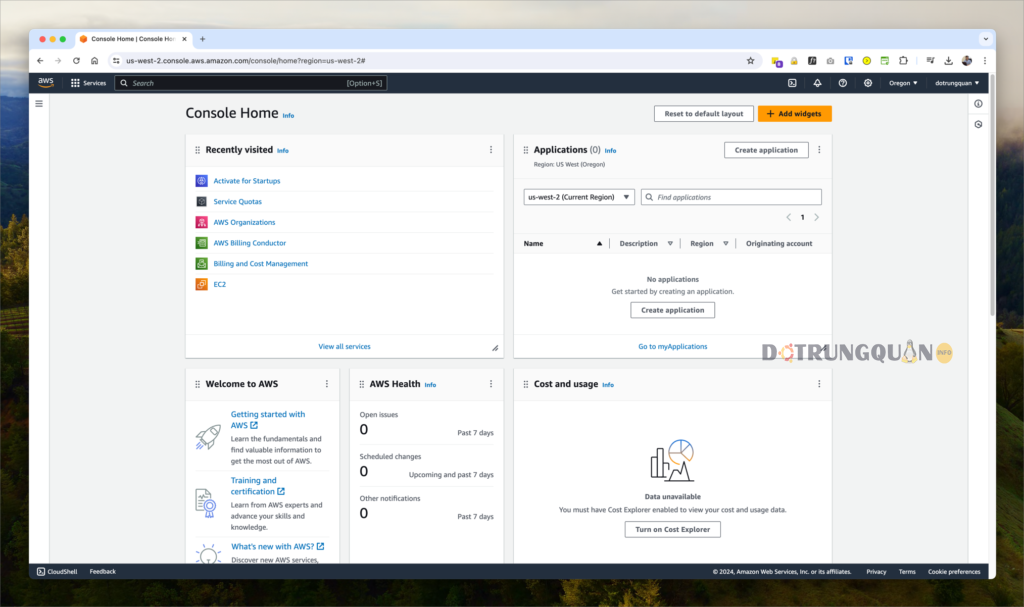
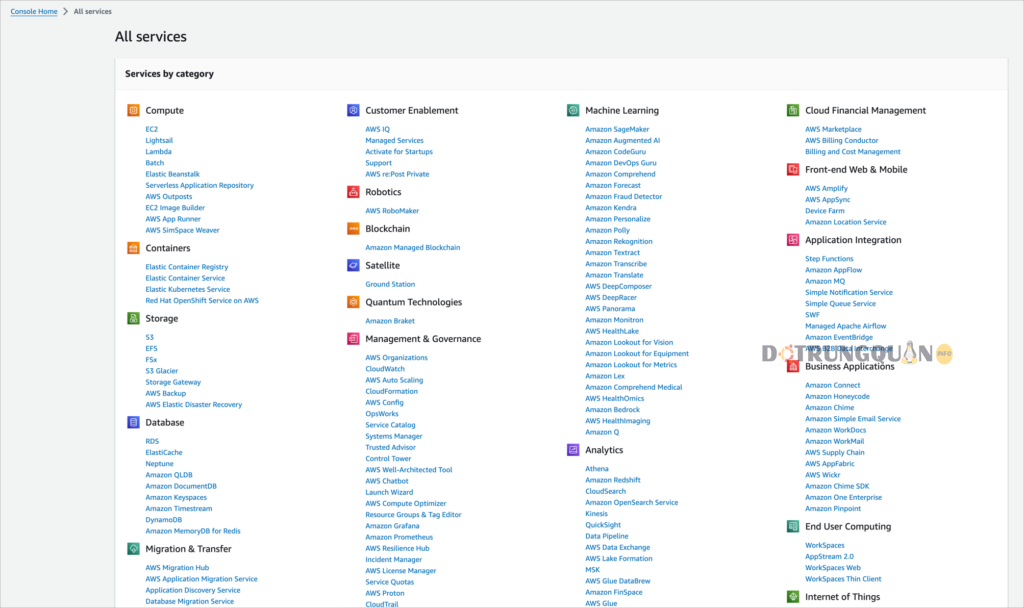
Bước 4: Tạo VPS trên AWS sau khi đăng ký tài khoản
Sau khi đã truy cập vào được bên trong tài khoản AWS. Giờ tôi sẽ tạo một VPS với dịch vụ tên ComputeEC2
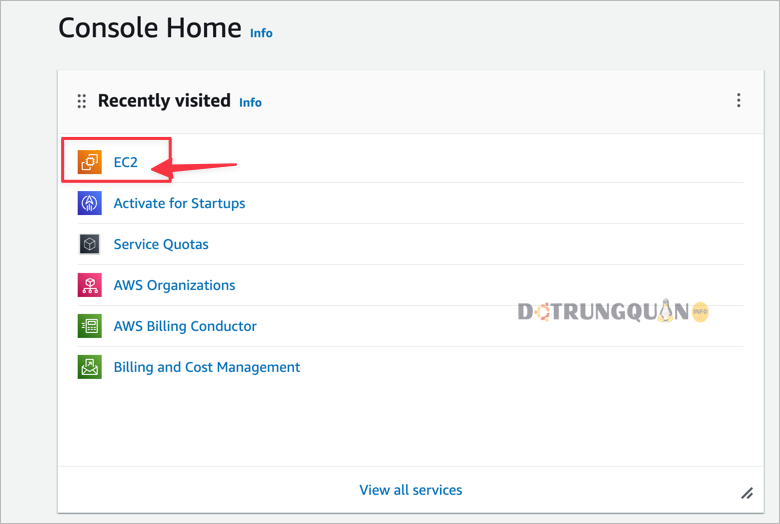
Chọn vào Instances sau đó chọn tiếp vào Launch instances
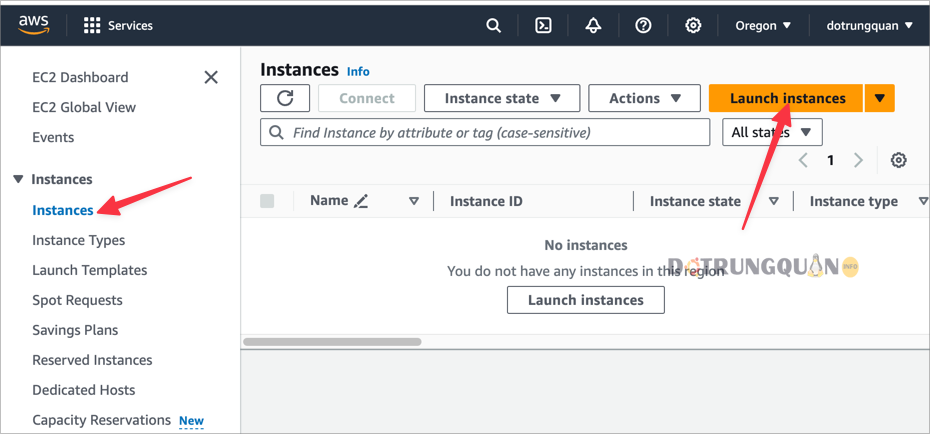
Tại tab Launch an instance bạn thực hiện chọn các thông tin sau.
- Name: Đặt tên
- Amazon Machine Image (AMI): Chọn OS muốn cài đặt. Và hãy chọn các OS có dòng Free tier eligible
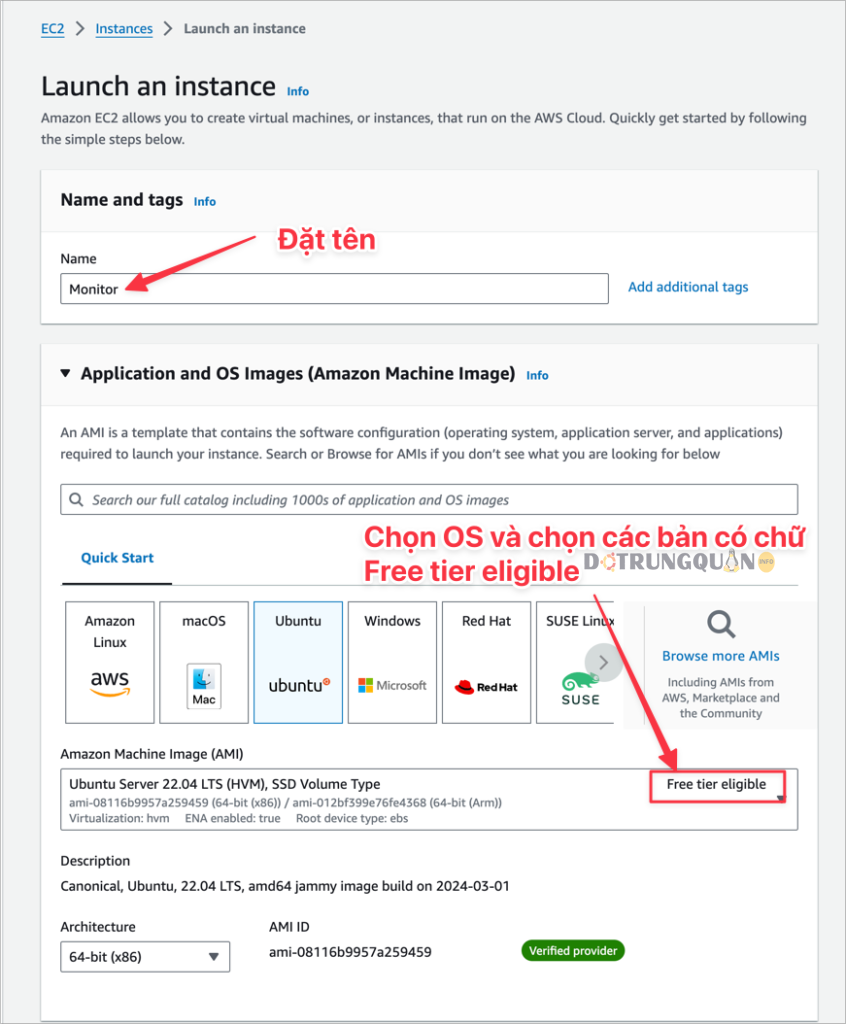
Instance type cũng chọn vào Free tier eligible
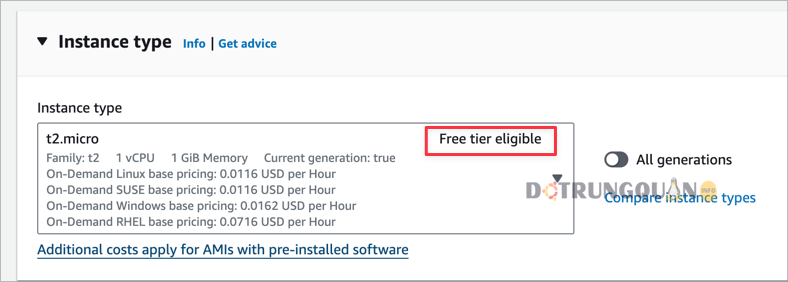
Ở tab Key pair (login) chọn vào Create new key pair. Ở đây bạn tải file pem (OpenSSH) dùng trên Linux/MacOS hoặc ppk (PuTTY) dùng trên Windows về để thực hiện SSH.
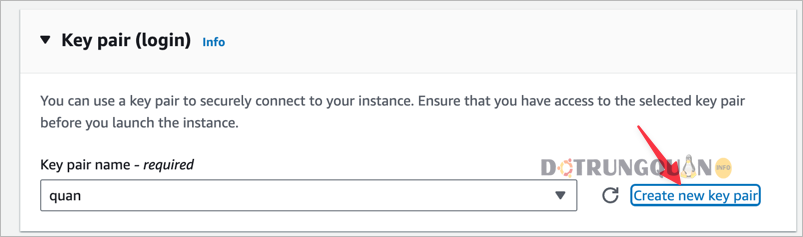
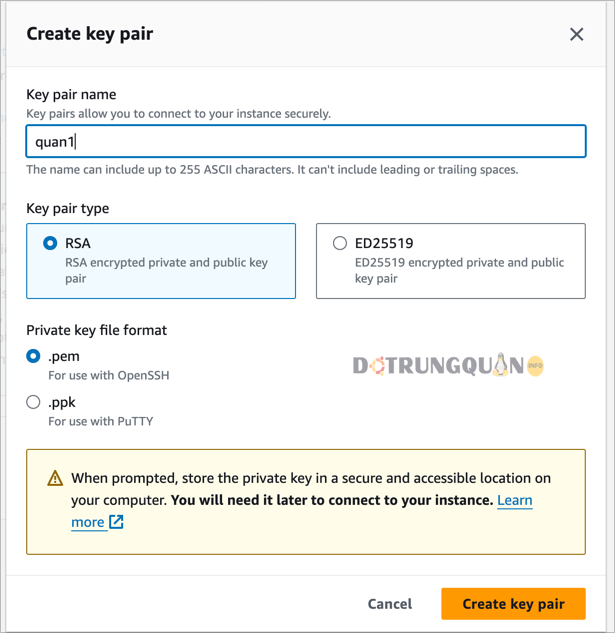
Tab Network settings thì bạn hãy chọn như ảnh của mình. Ở bước sau mình sẽ hướng dẫn tuỳ chỉnh port.
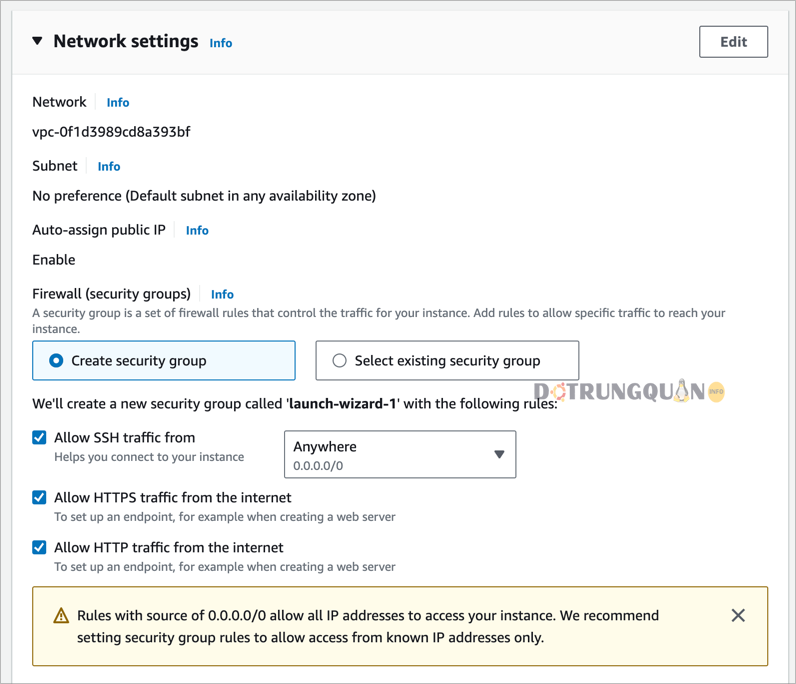
Và cuối cùng ở Tab Summary chọn vào Launch instance để tạo
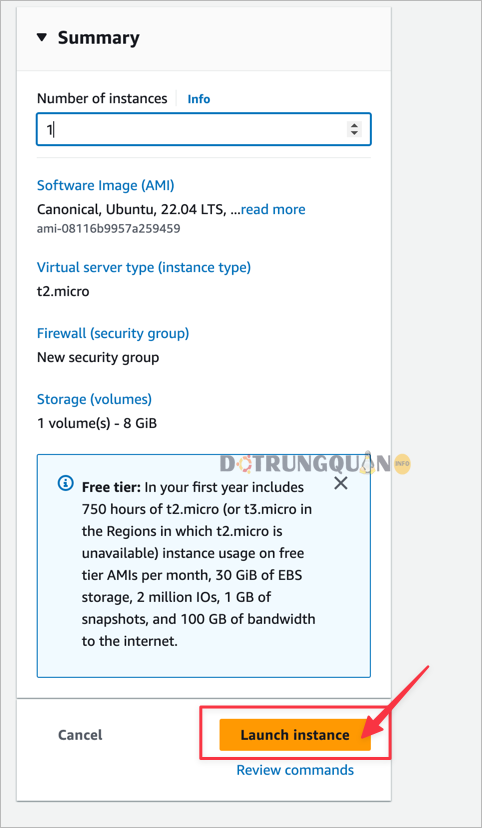
Chờ ít phút và bạn sẽ nhận được thông báo Successfully initiated launch of instance. Bạn có thể chọn vào View all instances để xem.
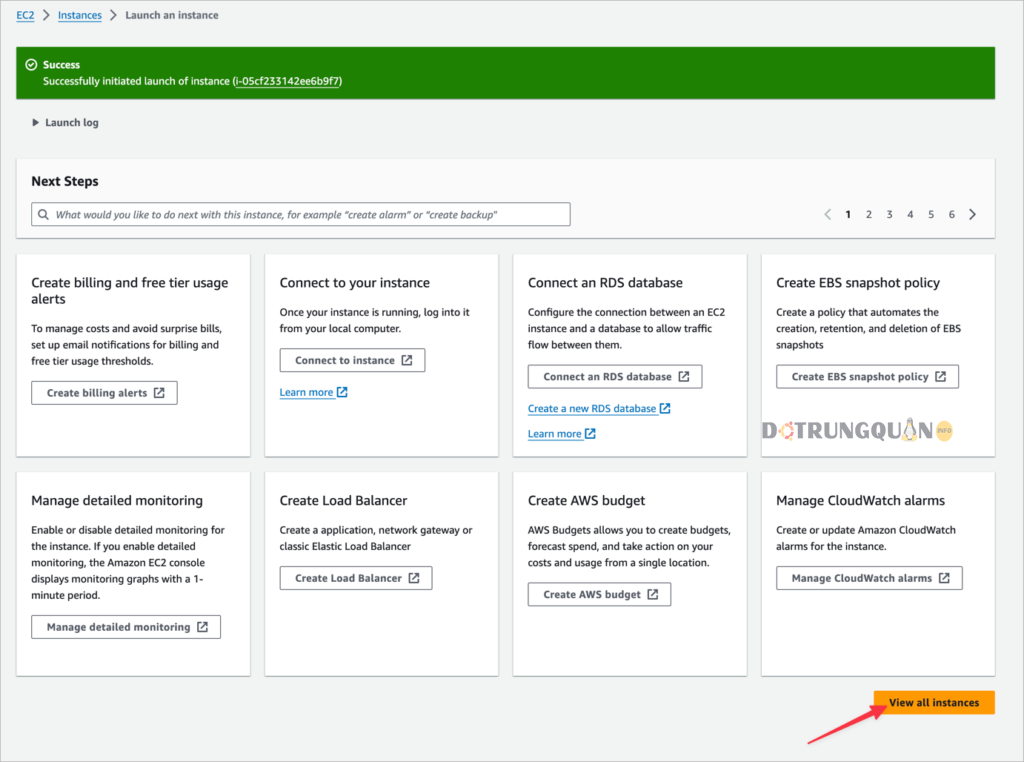
Bước 5: Truy cập vào VPS vừa tạo
Bạn sẽ thấy VPS vừa tạo. Bạn chọn vào Instance ID để truy cập vào VPS.
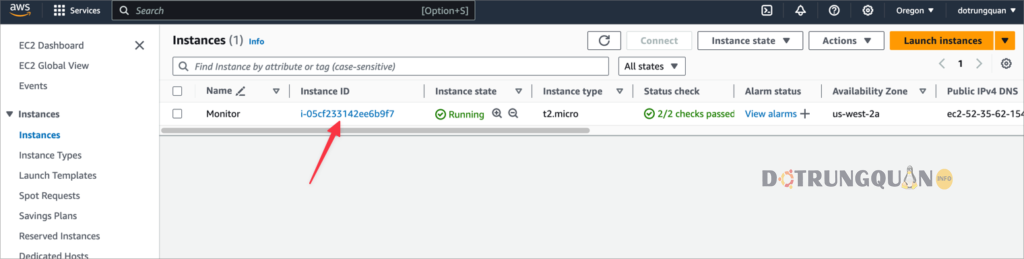
Đây là giao diện bên trong. Để access vào VPS bạn chọn vào Connect
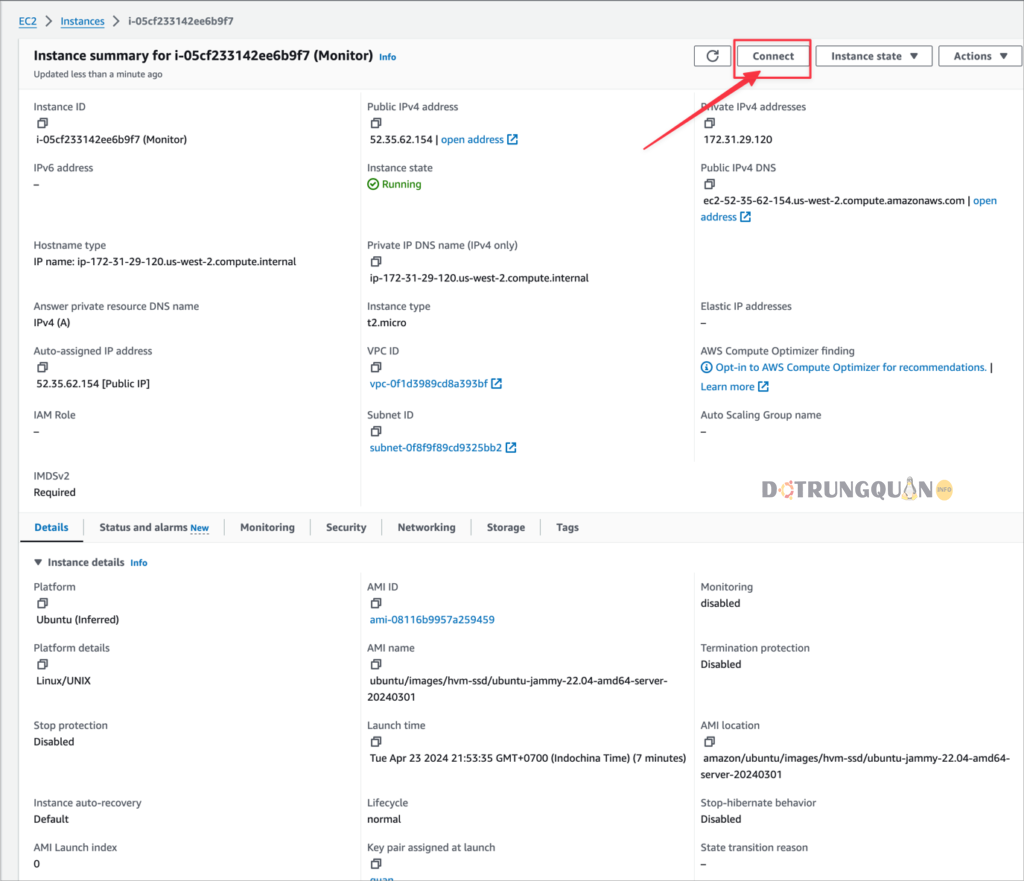
Sau đó chọn Connect
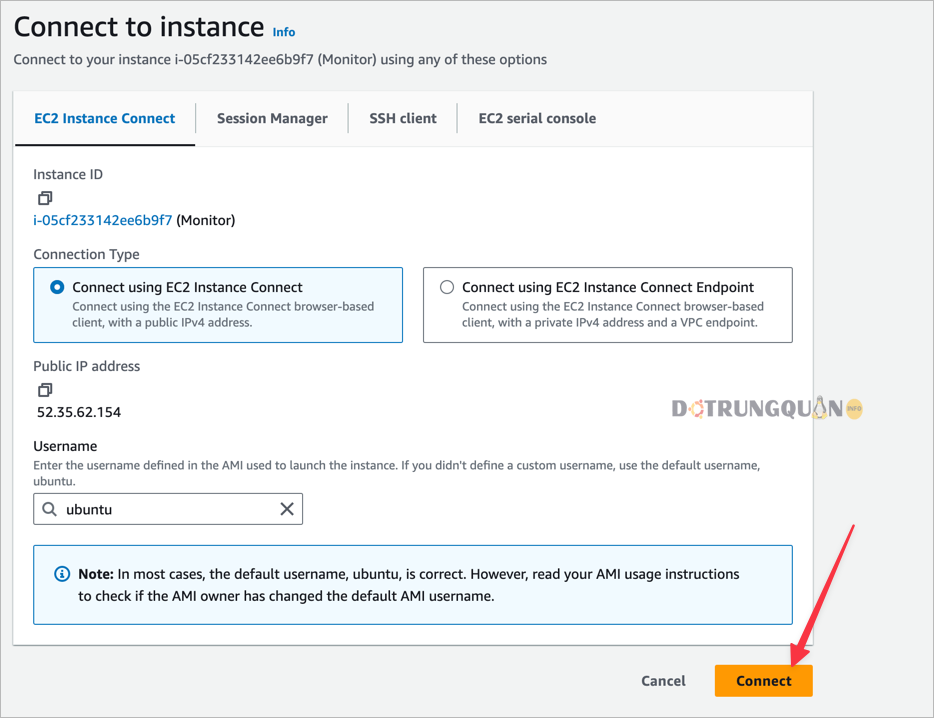
Và bây giờ bạn đã vào được bên trong VPS trên giao diện Console. Bạn đã có thể cài đặt và sử dụng rồi nhé.
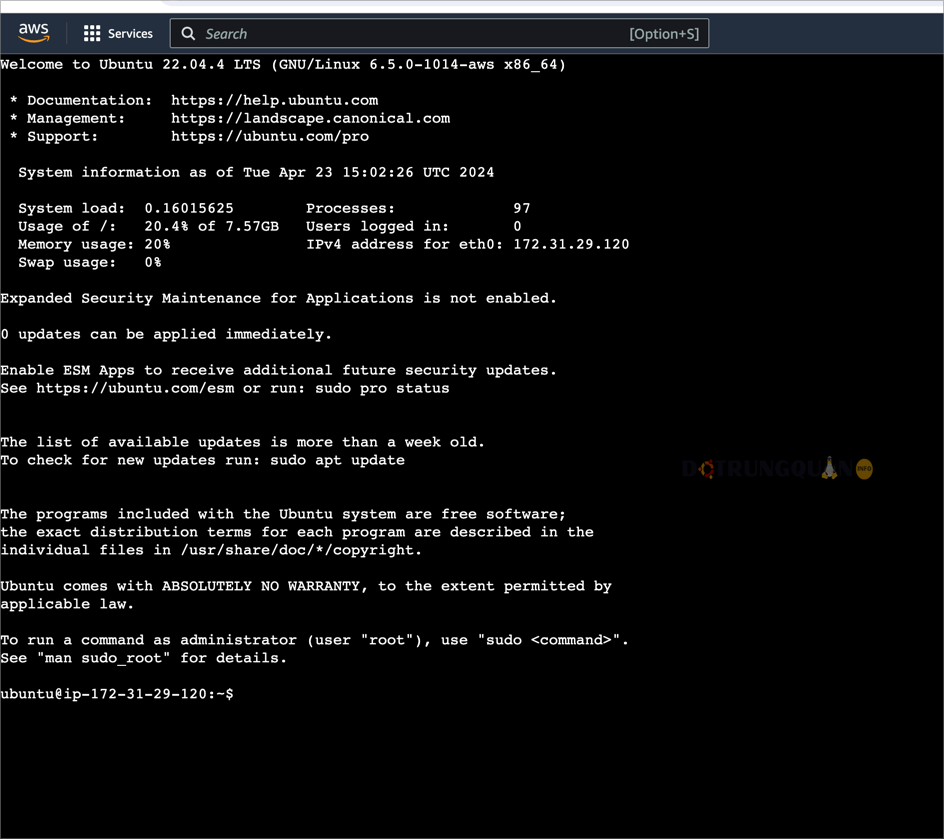
Bước 6: Quản lý Port trên AWS
Đối với AWS ngoài port bên trong OS thì bạn cần quản lý các Port trên AWS. Bạn chọn vào Network & Security => Security Groups
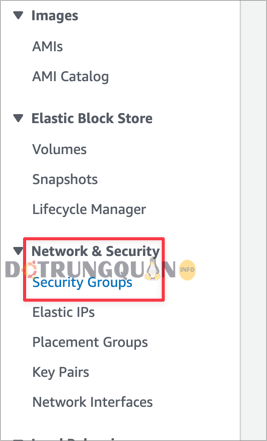
Ở đây sẽ có các Security group name. Ví dụ như VPS tôi vừa tạo đang sử dụng Group launch-wizard-1, và tôi muốn quản lý các port thì tôi sẽ truy cập vào đây bằng cách click vào Security group ID tương ứng
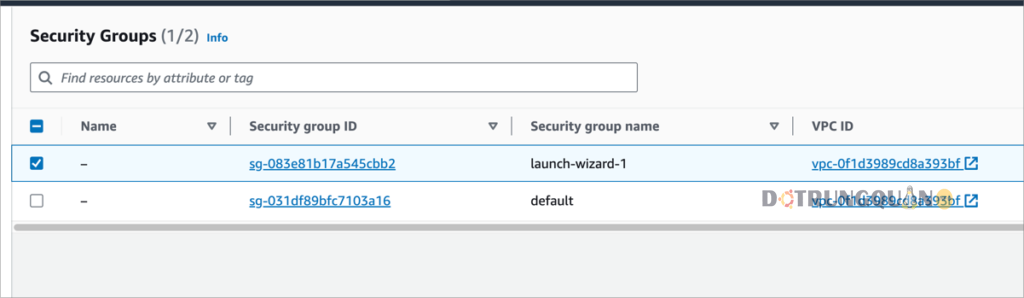
Trong Security group name thì bạn lưu ý 2 dòng sau.
- Inbound rules: Quản lý các port đi vào (Chiều từ ngoài vào trong VPS)
- Outbound rules: Quản lý các port đi ra (Chiều từ VPS ra ngoài)
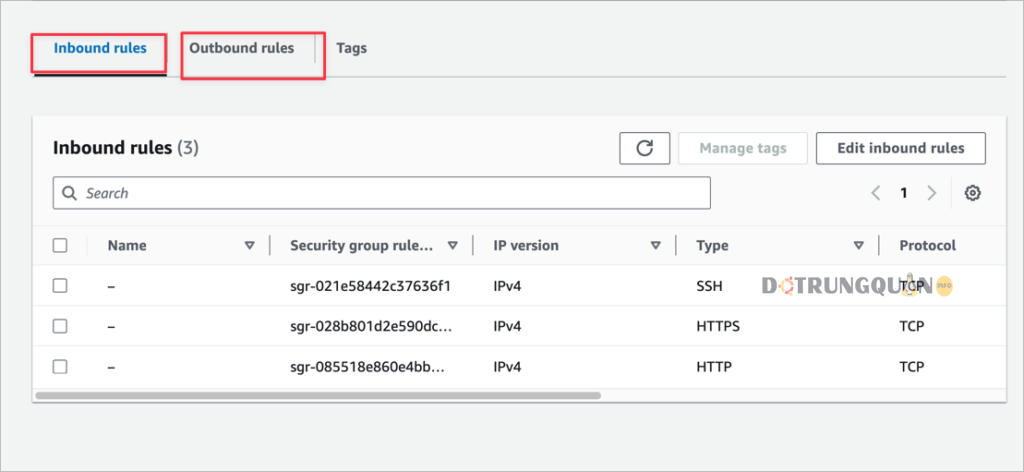
Ví dụ bên dưới tôi thực hiện mở 2 Port Inbound 10050-10051 tôi sẽ chọn vào Add rule. Nhập port vào sau đó Save Rule lại. Và tôi sẽ chú thích để bạn dễ hiểu
- Type: Kiểu bạn muốn chọn cho rule
- Protocol: Giao thức, ở đây tôi chọn là TCP
- Port range: Chọn port
- Source: Ở đây tôi chọn Anywhere-IPv4
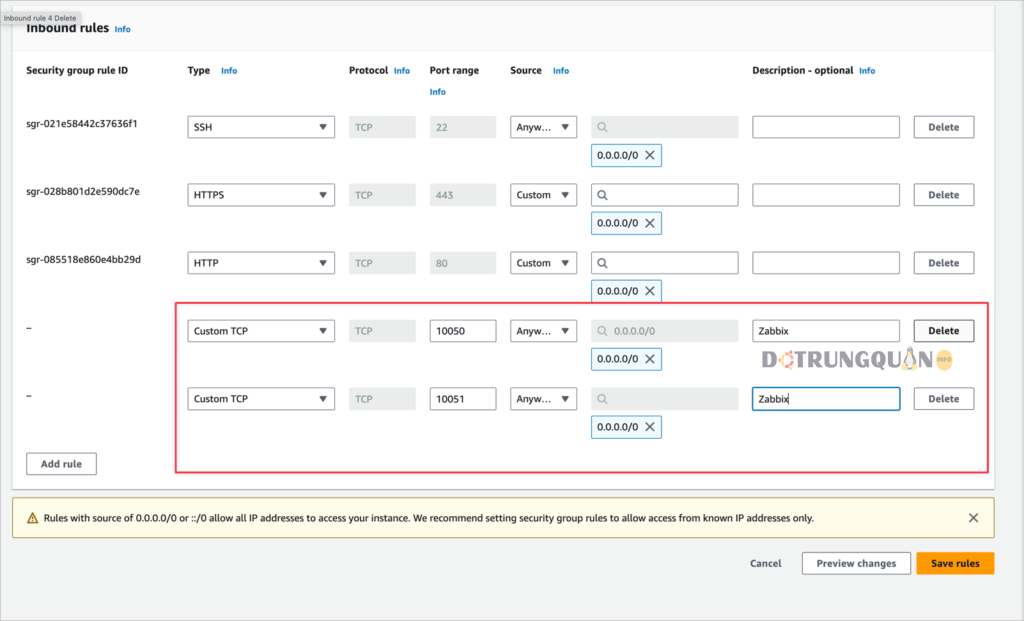
Sau khi lưu lại bạn sẽ thấy các port vừa mở
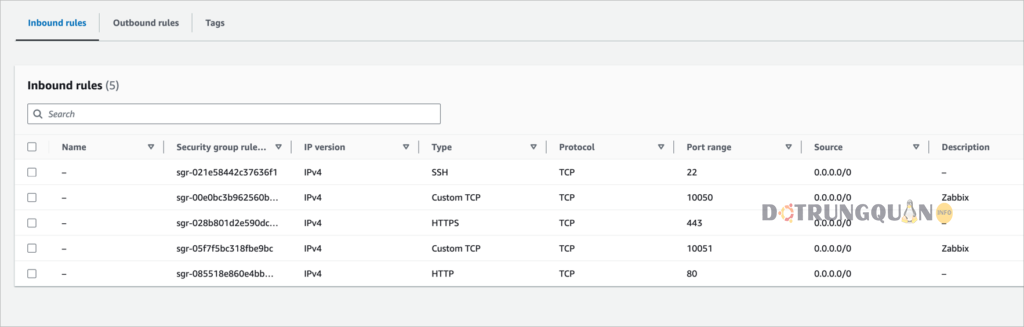
Kết bài
Chúc mừng bạn đã hoàn thành việc đăng ký VPS AWS miễn phí 1 năm!
Bây giờ bạn đã có thể bắt đầu sử dụng VPS của mình để chạy các dự án cá nhân, thử nghiệm phần mềm, hoặc học hỏi về dịch vụ đám mây. Hãy nhớ rằng chương trình AWS Free Tier có giới hạn sử dụng cho một số dịch vụ. Bạn nên theo dõi mức sử dụng của mình và nâng cấp lên gói dịch vụ trả phí nếu cần thiết.
Ngoài ra, bạn có thể tham khảo thêm các tài liệu hướng dẫn của AWS để tìm hiểu thêm về cách sử dụng các dịch vụ khác nhau trên nền tảng này.
Dưới đây là một số nguồn tài nguyên hữu ích:
- Trang web AWS Free Tier: https://aws.amazon.com/free/
- Hướng dẫn sử dụng VPS AWS: https://docs.aws.amazon.com/AWSEC2/latest/UserGuide/concepts.html
- Diễn đàn cộng đồng AWS: https://forums.aws.amazon.com/

