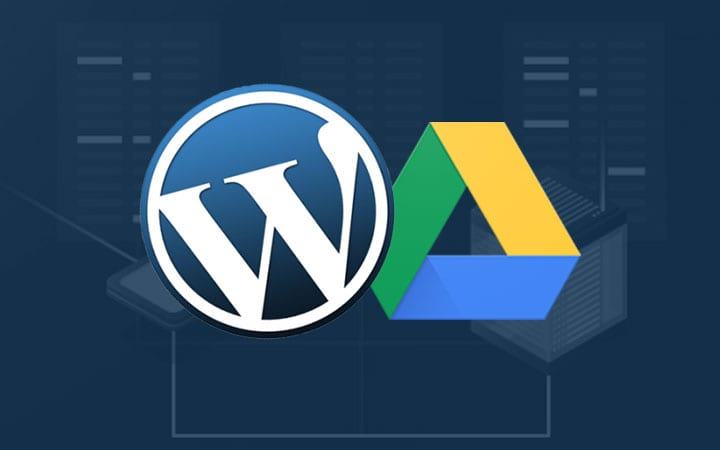Một tính năng hữu ích mà mình cảm thấy thích nhất ở aaPanel là tính năng tự động backup lên Google Driver mà các control khác không có, ở những control khác để cấu hình backup bạn sẽ phải cài đặt một tools là Rclone để cấu hình backup lên các Drive, và mới đây CyberPanel phiên bản 2.0.2 đã tích hợp sẳn tính năng backup lên Google Drive và mình cũng có viết lại, nếu bạn đang sử dụng CyberPanel có thể tham khảo qua. Còn giờ hãy cùng mình cấu hình backup trên aaPanel nhé.
Bước 1: Cài đặt Google Drive trên App Store
App Store nghe có vẻ giống thư viện của Apple, bạn truy cập vào control aaPanel => App Store => Plugins tại đây bạn tìm đến Google drive và click vào Install để cài đặt. Ngoài ra có rất nhiều ứng dụng mới rất hữu ích bạn có thể cài đặt và sử dụng thêm.
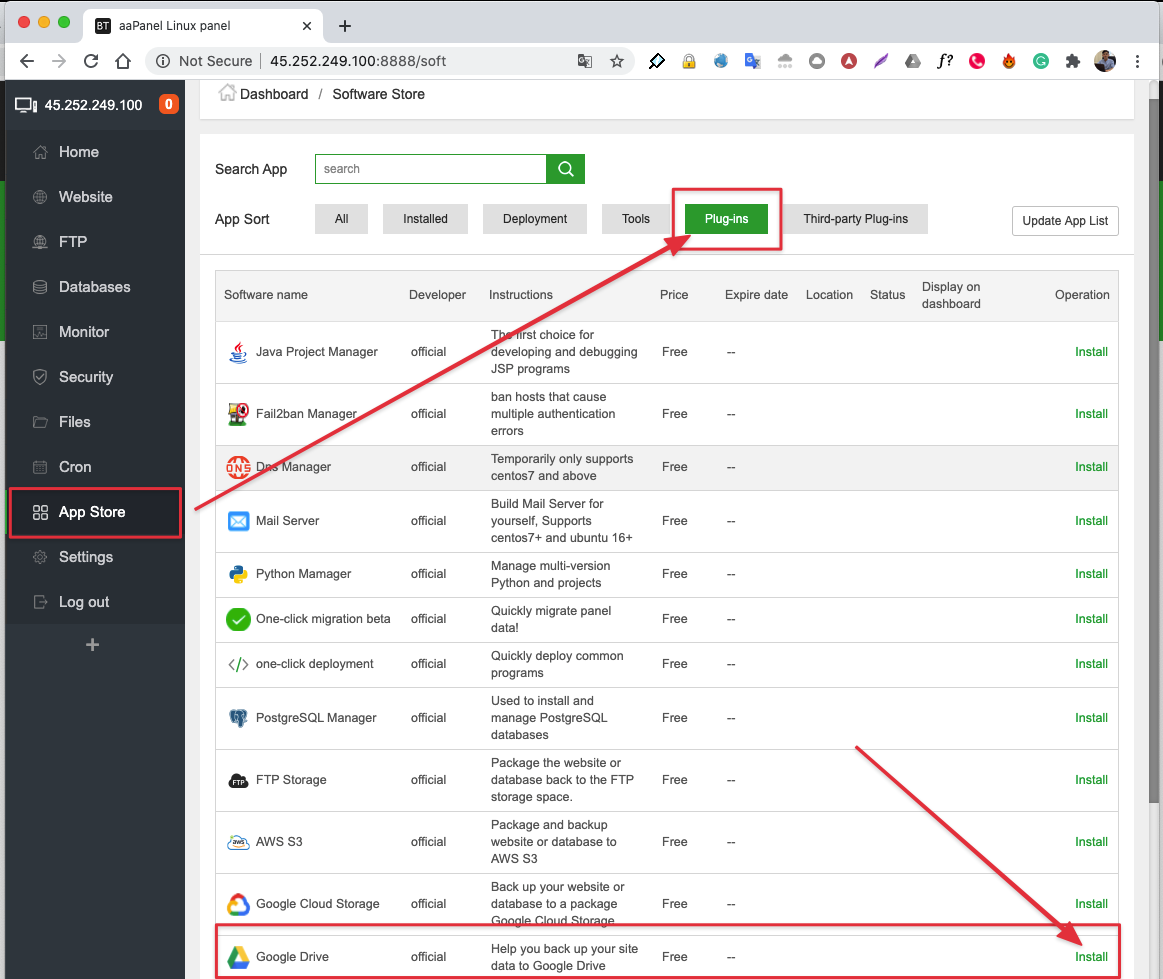
Khi hệ thống hỏi bạn có chắc cài không bạn chọn Confirm nhé.

Thời gian cài chỉ mất độ 1-2 phút là xong.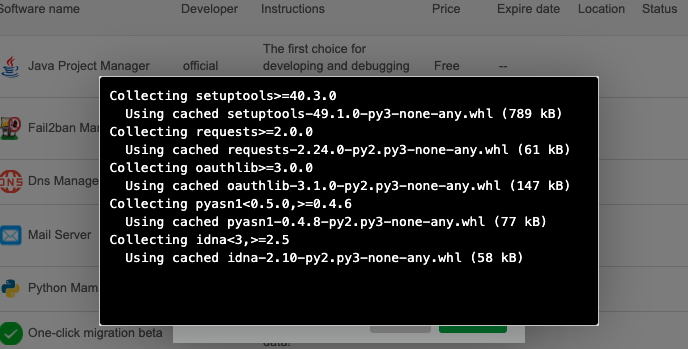
Bước 2: Cấu hình backup Google drive
Sau khi cài xong bạn chọn dòng Installed, các ứng dụng đã cài đặt và tìm đến Google Drive sau đó bật Display dashboard lên, không bật cũng không sao. Và chọn Setting để đi đến cấu hình.
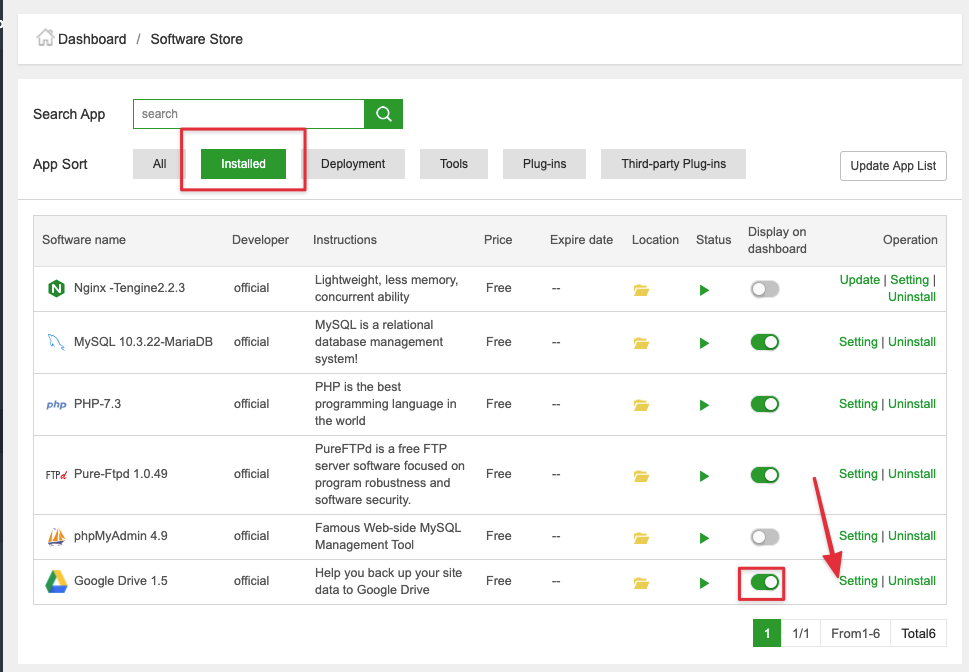
Ở bước này bạn để ý số thứ tự 3. Bạn click vào Open Link, ngay lúc này trình duyệt sẽ mở ra một trang mới bạn cứ thực hiện theo đề xuất như sau.
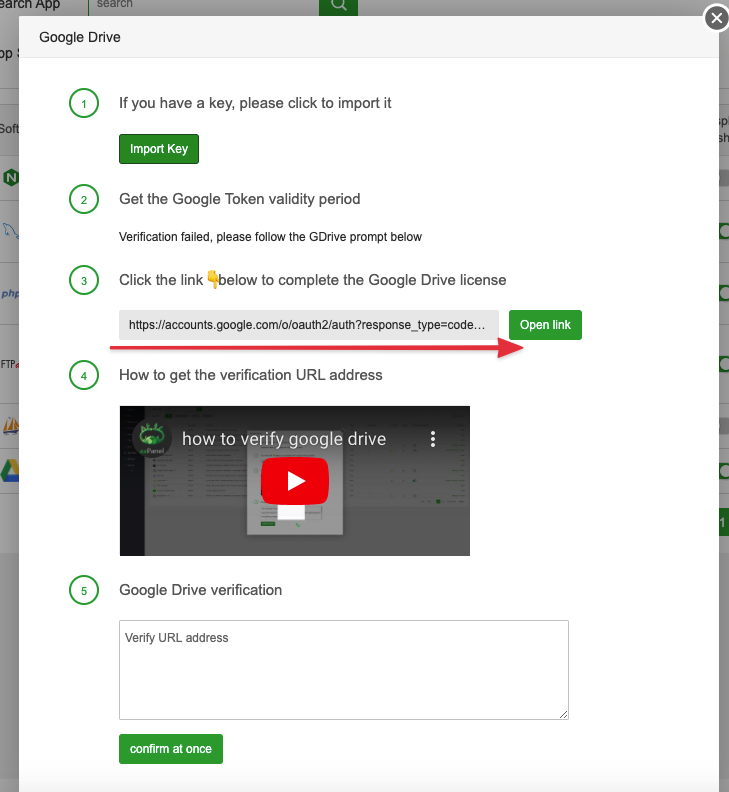
Chọn tài khoản Drive sẽ cấu hình.
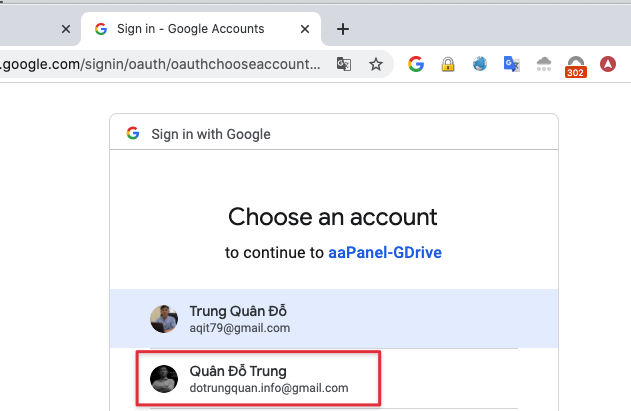
Click Cho phép để khi backup có thể ghi dữ liệu.
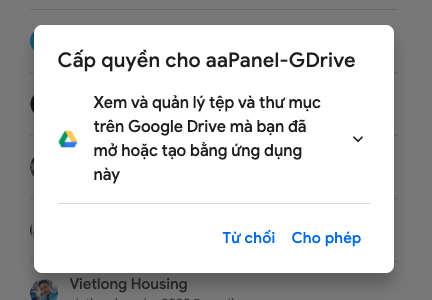
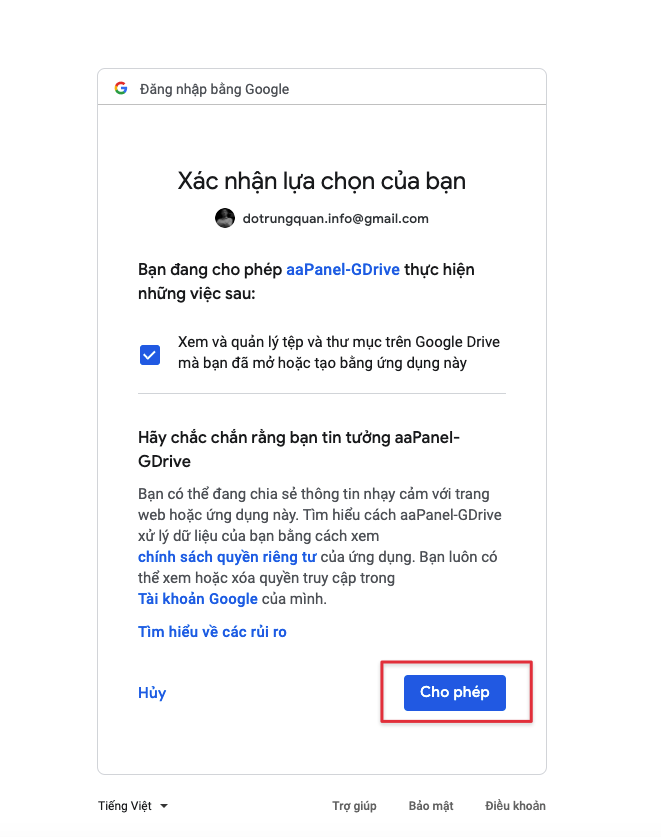
Sau khi click Cho phép, bạn sẽ được chuyển sang 1 trang như ảnh bên dưới, bạn không cần quan tâm trang này có mở được hay không. Bạn chỉ cần nhanh tay copy url như mình có chỉ mũi tên, thực tế đây là mã token để bạn xác nhận.
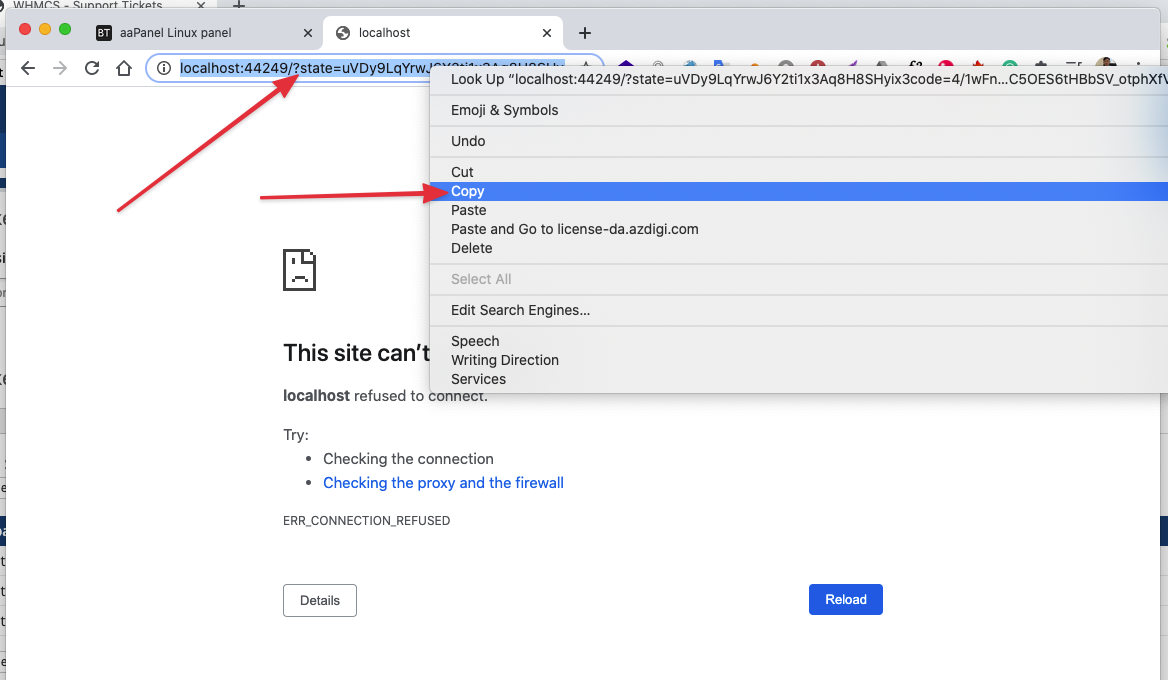
Sau khi đã copy bạn dán vào khung số 5 và click confirm at once.
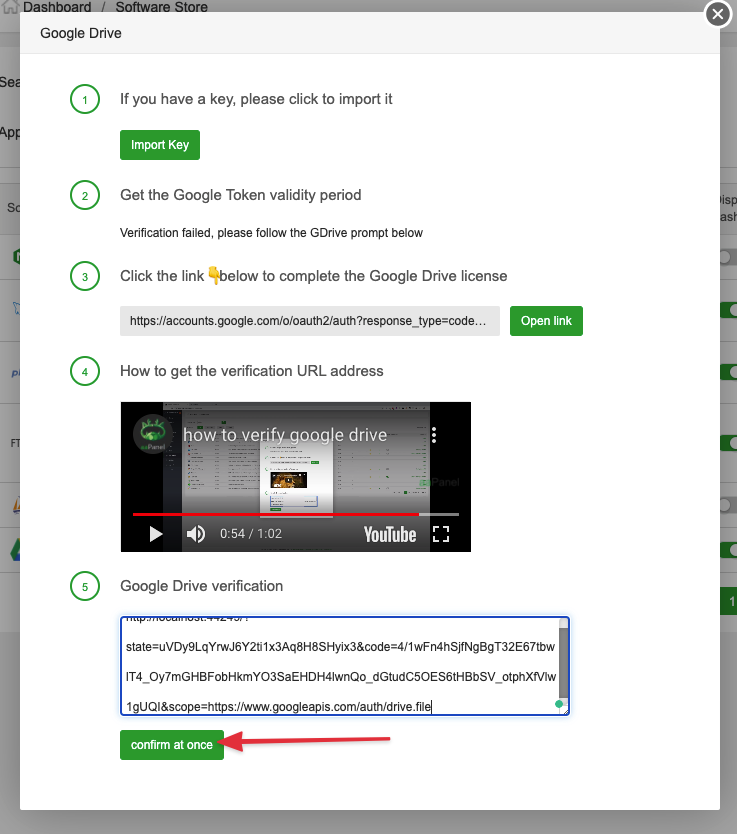
Thông báo đã xác minh mã token hoàn tất.
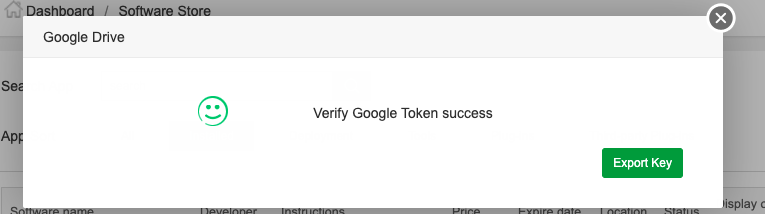
Bước 3: Đặt lịch backup Google drive
Sau khi đã cấu hình hoàn tất, bước cuối cùng là bạn sẽ đặt lích backup website lên Google drive, Bạn truy cập vào Cron để tạo lịch, mình sẽ chú thích một vào mục như sau.
- Type of task: Chọn backup site
- Name of Tast: Tên file hiển thị backup
- Period: Thời gian backup
- Backup site: Backup website
- Backup to: Backup đến
Sau đó bạn chọn Add task.
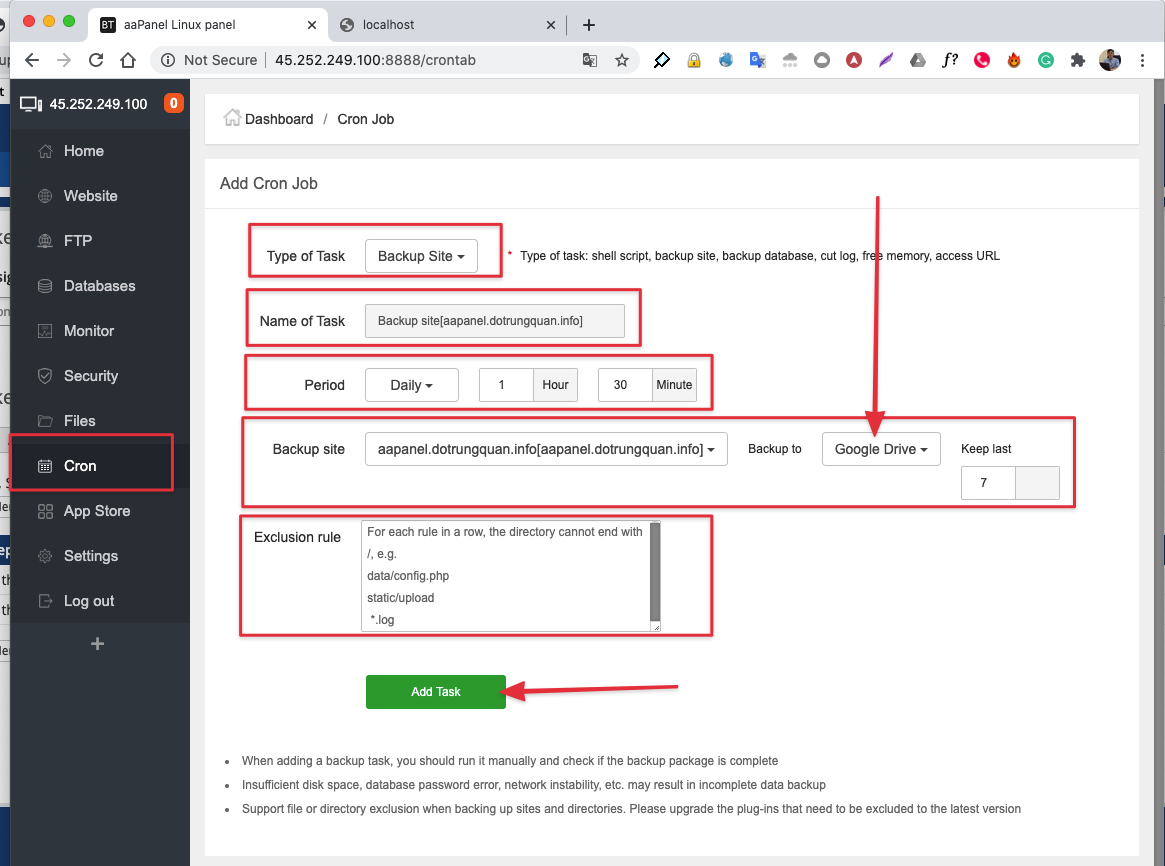
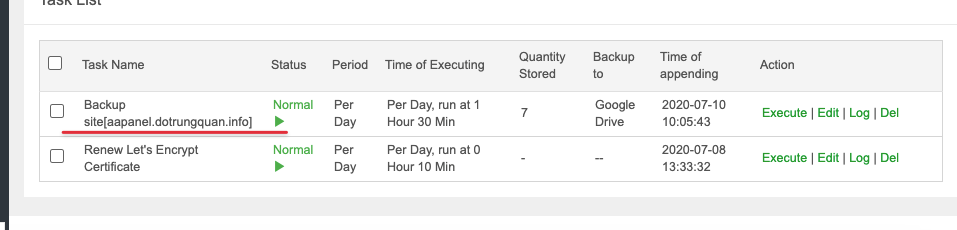
Như vậy là bạn đã vừa thực hiện xong các bước cài đặt backup google drive hoàn tất. Cứ theo lịch tạo dữ liệu của bạn sẽ được thực hiện backup an toàn lên Google Drive mà bạn không phải lo lắng mất mát dữ liệu không thể phục hồi nữa.