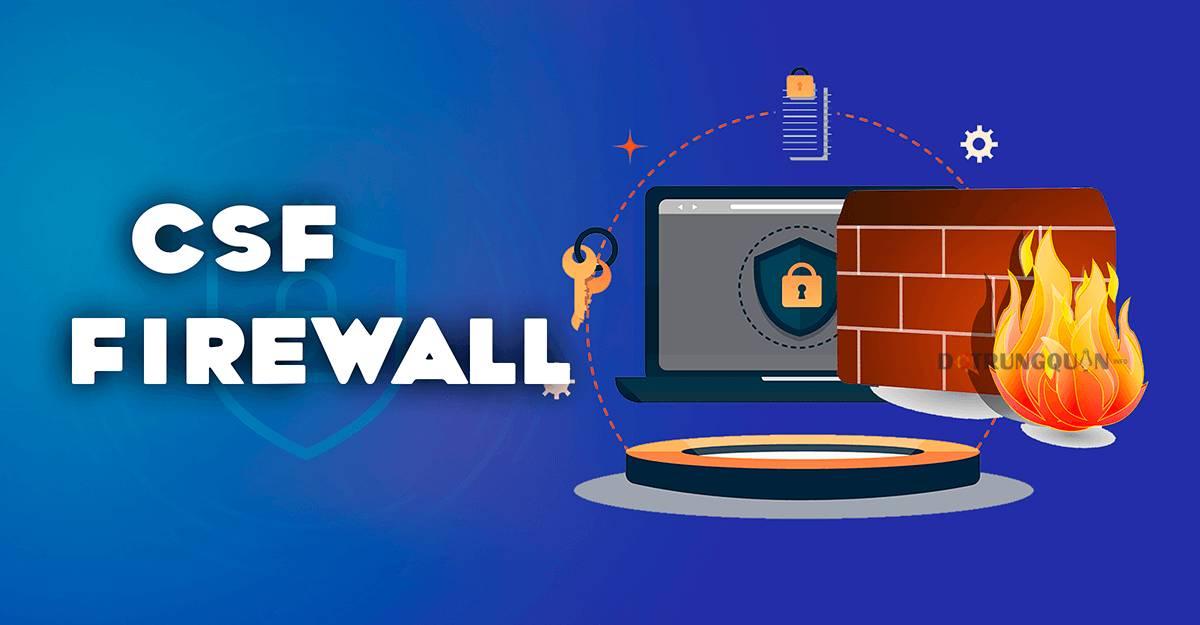Firewall đóng vai trò quan trọng trong việc bảo mật máy chủ, giúp ngăn chặn các truy cập trái phép và bảo vệ dữ liệu khỏi các mối đe dọa. CSF (ConfigServer Security & Firewall) là một lựa chọn phổ biến và mạnh mẽ cho việc cài đặt firewall trên WHM/cPanel. Bài viết này sẽ hướng dẫn bạn từng bước cài đặt và cấu hình cơ bản CSF để bảo vệ máy chủ của bạn.
Lợi ích của việc sử dụng CSF:
- Bảo mật: CSF cung cấp nhiều tính năng bảo mật nâng cao như:
- Khóa IP sau một số lần đăng nhập sai
- Hạn chế truy cập SSH
- Theo dõi và ngăn chặn các hoạt động đáng ngờ
- Dễ sử dụng: CSF cung cấp giao diện web trực quan giúp bạn dễ dàng quản lý firewall.
- Miễn phí: CSF là phần mềm mã nguồn mở hoàn toàn miễn phí.
Yêu cầu:
- Máy chủ sử dụng WHM/cPanel
- Quyền truy cập root
Các bước cài đặt Firewall CSF trên WHM/cPanel
Bước 1: SSH vào máy chủ Server
Đầu tiên bạn cần SSH vào máy chủ Server với quyền root để thực hiện cài đặt. Nếu bạn chưa biết cách thực hiện SSH có thể xem qua bài viết bên dưới.
Ngoài ra bạn có cũng có thể thao tác lệnh trong giao diện Terminal của WHM. Bạn truy cập vào giao diện WHM => Server Configuration => Terminal
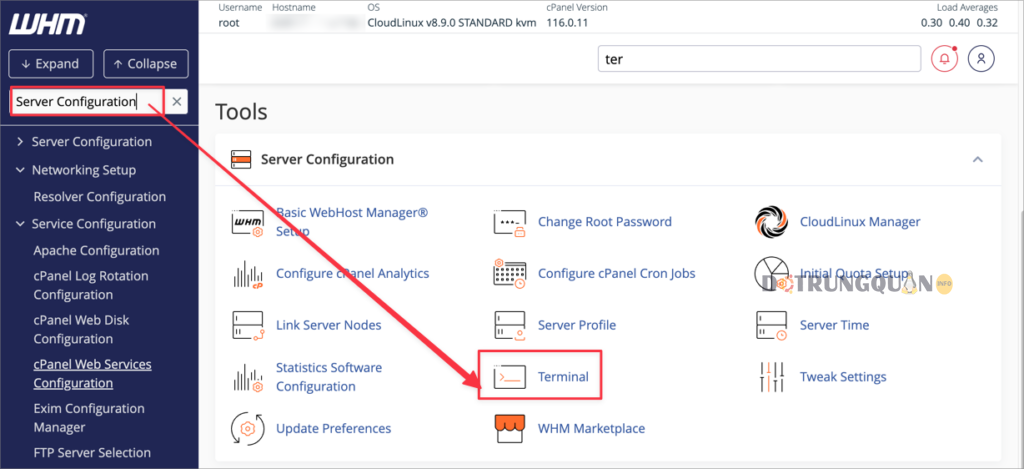
Bước 2: Cài đặt CSF
Bạn hãy copy các lệnh sau, và chạy chạy ở cửa sổ Terminal.
cd /usr/local/src/
wget https://download.configserver.com/csf.tgz
tar -xzf csf.tgz
cd csf
sh install.sh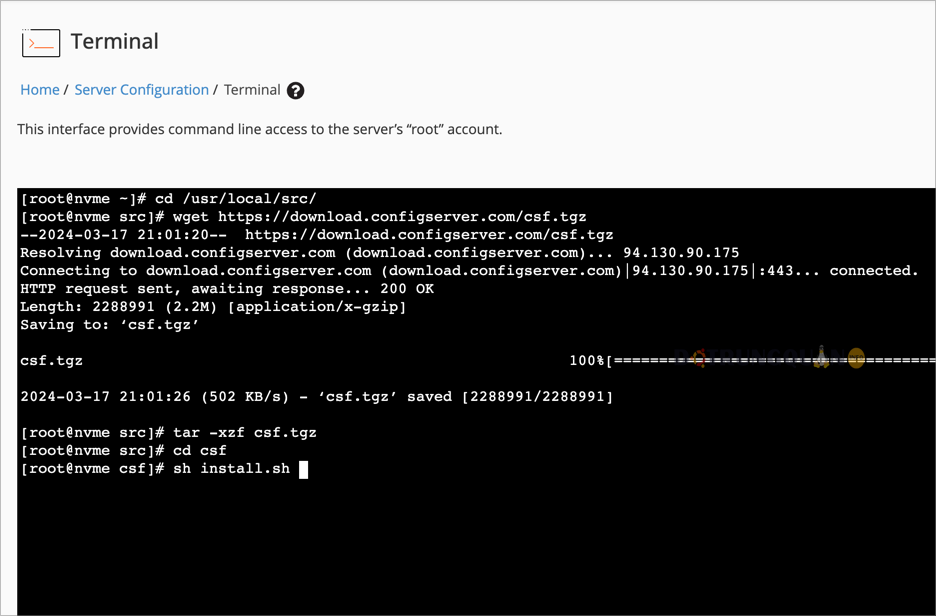
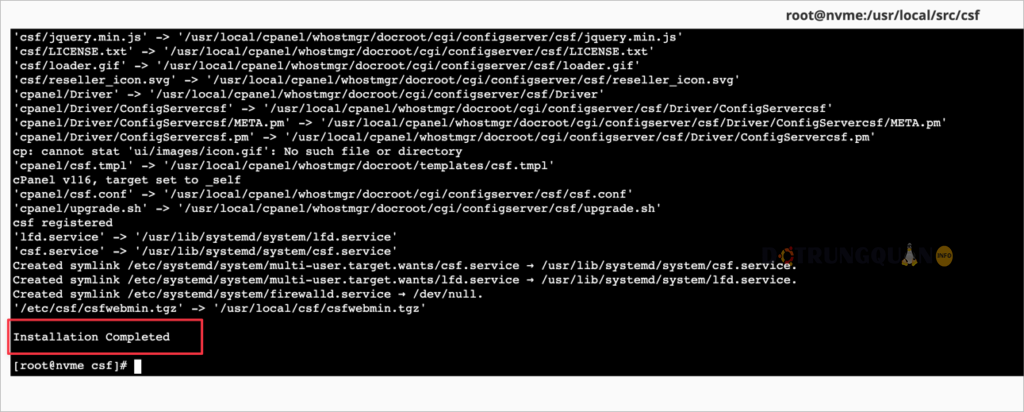
Bây giờ bạn truy cập vào WHM, tìm đến phần Plugin bạn sẽ thấy một Plugin mới có tên ConfigServer Security & Firewall, thì đây chính là CSF (viết tắt).

Bước 3: Cấu hình CSF cở bản
Để sử dụng bạn hãy thiết lập một số cấu hình cơ bản của CSF để sử dụng. Bạn truy cập ConfigServer Security & Firewall => csf => Firewall Configuration
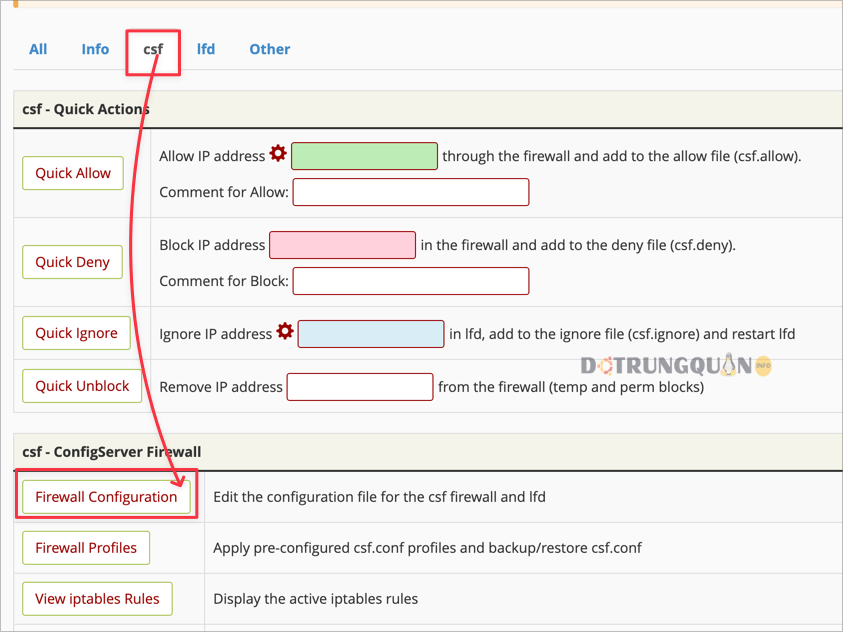
Thiết lập Port (Port IPv4)
Đối với Cổng IPv4, bạn sẽ thấy các cổng này được mở theo mặc định:
- TCP_IN = “20,21,22,25,53,80,110,143,443,465,587,993,995,2077,2078,2082,2083,2086,2087,2095,2096,26”
- TCP_OUT = “20,21,22,25,37,43,53,80,110,113,443,587,873,2086,2087,2089,2703”
- UDP_IN 20,21,53
- UDP_OUT 20,21,53,113,123,873,6277
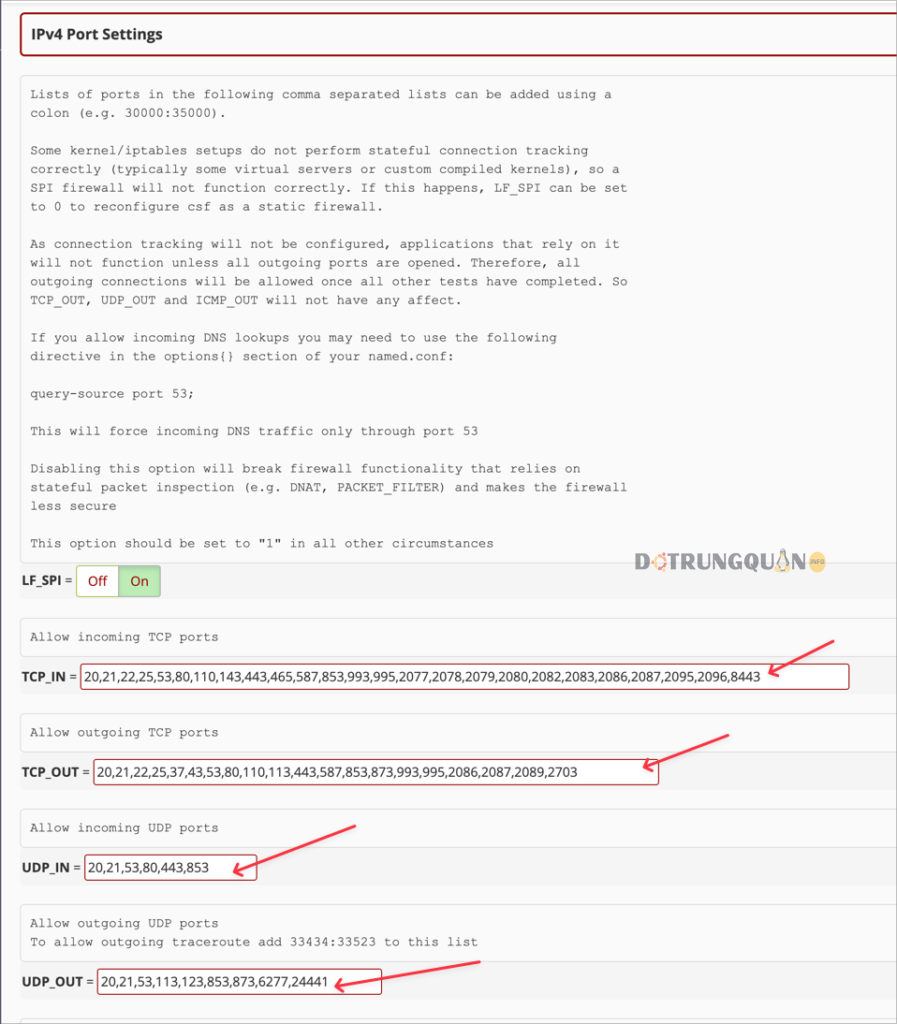
Kích hoạt Syslog Monitoring
Bạn hãy kéo xuống phần General Settings tìm đến SYSLOG_CHECK và đổi thành 1800.
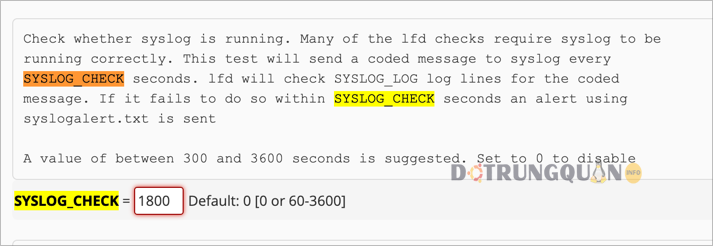
Bật kích hoạt phát hiện các tiến trình đáng ngờ
Bạn hãy kéo xuống và tìm đến phần Process Tracking
- Set PT_ALL_USERS sang ON
- Set PT_DELETED sang ON
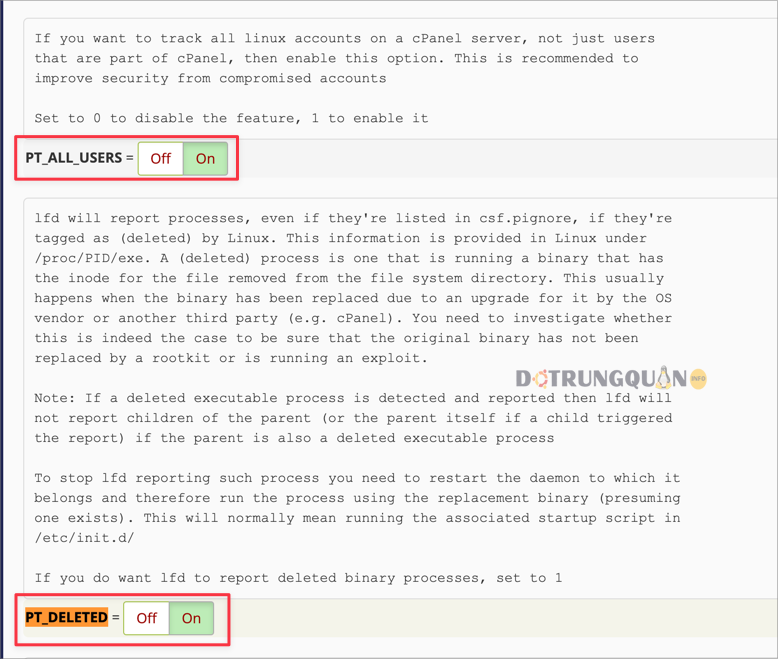
Kích hoạt Spam Protection và Detection of Suspicious Emails
Với CSF, bạn có thể bảo vệ máy chủ của bạn khỏi thư rác và hoạt động email hàng loạt (bulk email).
Bạn kéo xuống tìm đến phần SMTP Settings => SMTP_BLOCK và chuyển sang ON
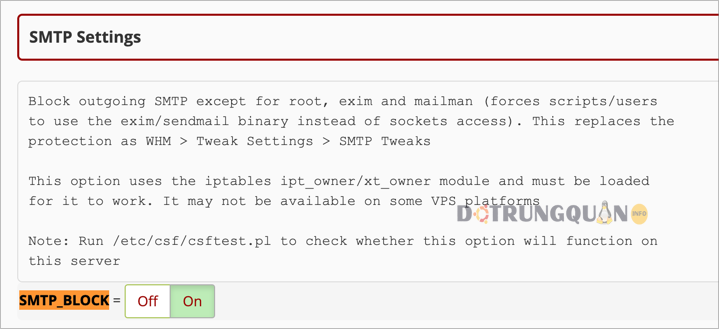
Tiếp tục bạn kéo xuống tìm mục Login Failure Blocking and Alerts. Tại đây bạn điều chỉnh một vài thông số như sau
- LF_SCRIPT_LIMIT set thành 250: Phát hiện và chặn các tập lệnh gửi hơn 250 email trong 1 giờ.
- LF_SCRIPT_ALERT chuyển sang ON: hông báo cho quản trị viên hệ thống qua email khi LF_SCRIPT_LIMIT bị vi phạm.
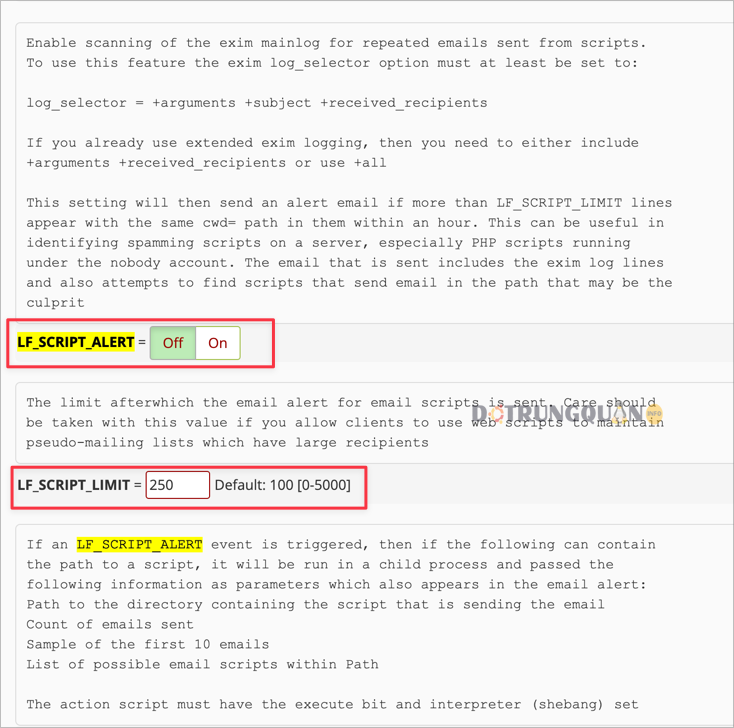
Bước 4: Lưu thiết lập và tắt
Sau khi đã thiết lập các cấu hình, bạn kéo xuống cuối cùng và chọn Change để lưu.
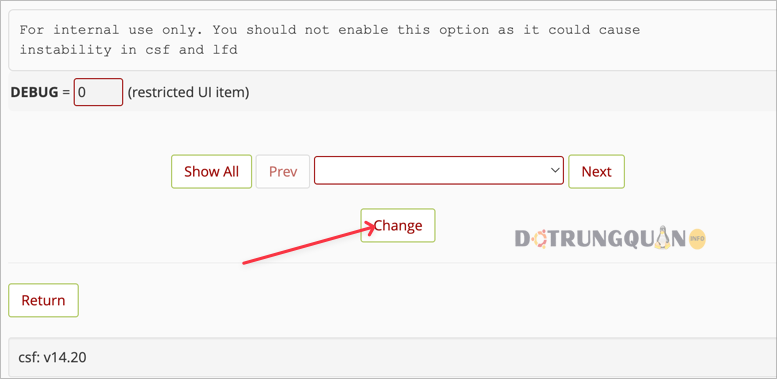
Nếu được hỏi có khởi động CSF không thì bạn bấm vào Restart csf+isd
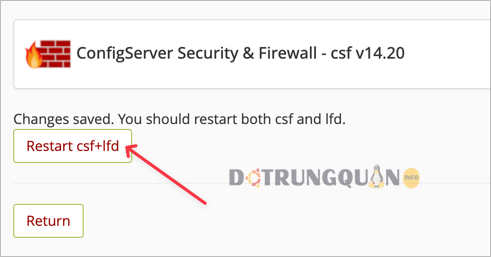
Vô hiệu Testing
Với những thiết lập trên thì CSF bạn vẫn chưa thể hoạt động được đâu. Vì mặc định chế độ Testing đang được bật. Bạn phải tắt chế độ Testing đi để CSF hoạt động.
Cũng trong Firewall Configuration bạn tìm đến mục TESTING sau đó chuyển sang Off. Và thực hiện lưu lại và khởi động CSF.
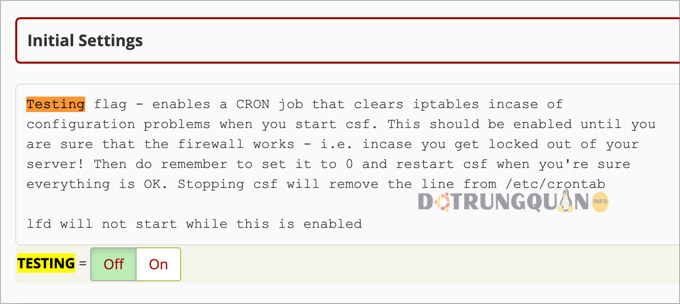
Cảm ơn bạn đã theo dõi bài viết hướng dẫn cài đặt Firewall CSF trên WHM/cPanel. Hy vọng bài viết này đã cung cấp cho bạn thông tin hữu ích và giúp bạn bảo mật máy chủ của mình một cách hiệu quả. Nếu bạn có bất kỳ câu hỏi hoặc thắc mắc nào, vui lòng để lại bình luận bên dưới hoặc liên hệ với chúng tôi.
Chúc bạn luôn thành công!