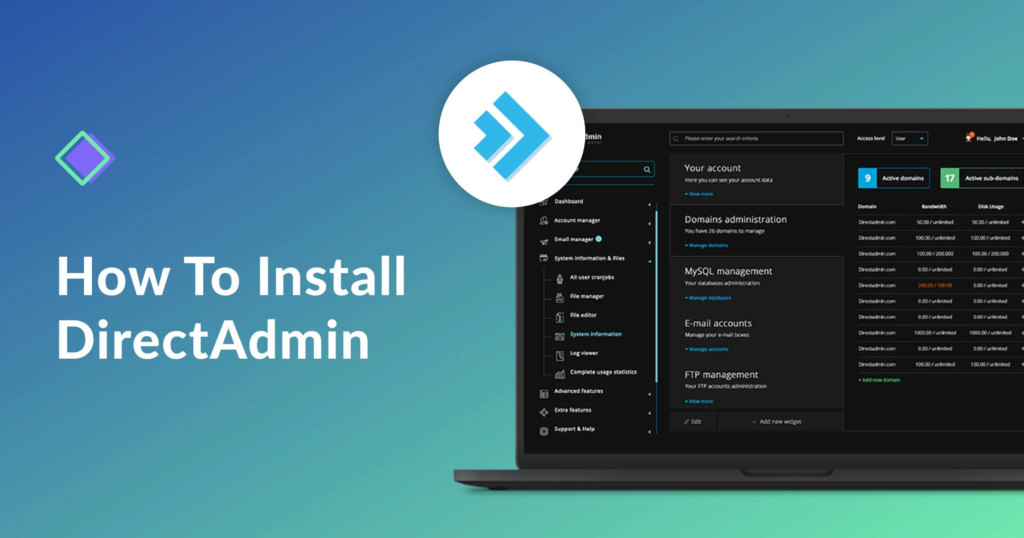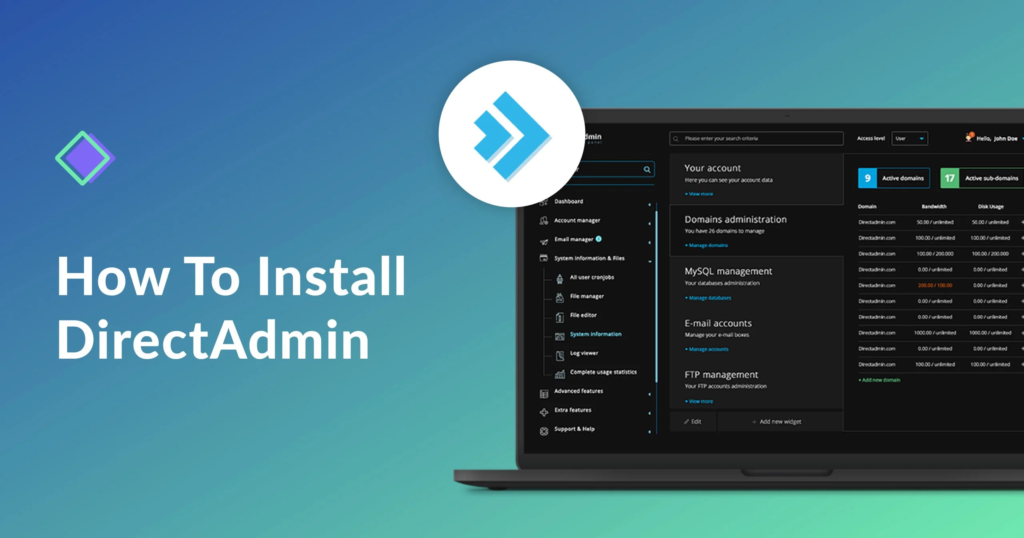
Chào mừng các bạn đến với blog dotrungquan.info! Trong bài viết này, chúng ta sẽ bắt tay vào khám phá một chủ đề quan trọng và hữu ích cho việc quản lý máy chủ và hosting – đó chính là cách cài đặt DirectAdmin từ đầu đến cuối. DirectAdmin đã trở thành một trong những công cụ quản lý máy chủ phổ biến và mạnh mẽ, giúp bạn dễ dàng quản lý các tài nguyên, trang web, email và nhiều tính năng khác một cách hiệu quả.
Qua loạt hướng dẫn chi tiết từ A đến Z, bạn sẽ được dẫn dắt qua từng bước cài đặt và cấu hình DirectAdmin. Dù bạn là một người mới bắt đầu hoặc đã có kinh nghiệm trong lĩnh vực quản lý máy chủ, bài viết này sẽ giúp bạn tiếp cận và làm quen với DirectAdmin một cách tổng quan và chi tiết.
Bên cạnh việc cung cấp hướng dẫn cài đặt cụ thể, chúng ta cũng sẽ tìm hiểu về những tính năng quan trọng của DirectAdmin và cách sử dụng chúng để tối ưu hóa việc quản lý máy chủ của bạn. Bất kể bạn đang xây dựng một trang web cá nhân, doanh nghiệp nhỏ hoặc một dự án lớn hơn, việc nắm vững việc cài đặt và sử dụng DirectAdmin sẽ giúp bạn tiết kiệm thời gian và nỗ lực trong quá trình quản lý.
Hãy cùng nhau bắt đầu hành trình khám phá DirectAdmin và học cách cài đặt từng bước một. Đảm bảo bạn đã sẵn sàng, vì chúng ta sẽ đào sâu vào thế giới quản lý máy chủ và hosting một cách chuyên sâu!
I. Yêu cầu
- Key bản quyền DirectAdmin
- CPU: >= 2 Core
- RAM: >= 2 RAM
- Disk: >= 20GB
II. Các thành phần cài đặt bao gồm
- DirectAdmin
- MariaDB (mình chọn MariaDB thay vì sử dụng MySQL) và bản ổn định 10.3
- Webserver (Nginx_Apache) ngoài ra mình sẽ để thêm các option cài Webserver khác. Nhưng ưu tiên dùng Nginx_Apache
- PHP: Mình sử dụng php-fpm và cài 4 version php bao gồm (5.6, 7.2, 7.4, 8.1)
- Dịch vụ mail: Exim, Dovecot
- Firewall: Sử dụng CSF
- Modsecurity
- ImunifyAV: Ứng dụng scan mã độc
- SSL miễn phí: Sử dụng ZeroSSL
- Redis Cache
- WP-CLI
- Cài đặt bubblewrap, jailshell
- Cấu hình backup lên drive: Sử dụng Rclone
- Bật tính năng One-Click Login phpMyAdmin & RoundCube
- Cài đặt Softaculous
- Thêm thời gian vào tên tệp sao lưu DirectAdmin
III. Các bước cài đặt
1. Cài đặt DirectAdmin
Cập nhật hệ thống
yum update -y
yum install screen -yCài đặt DirectAdmin
screen -S DA
touch /root/.skip_get_license
wget -O setup.sh https://www.directadmin.com/setup.sh
chmod 755 setup.sh
./setup.sh autoSau khi cài xong sẽ nhận được thông báo như sau
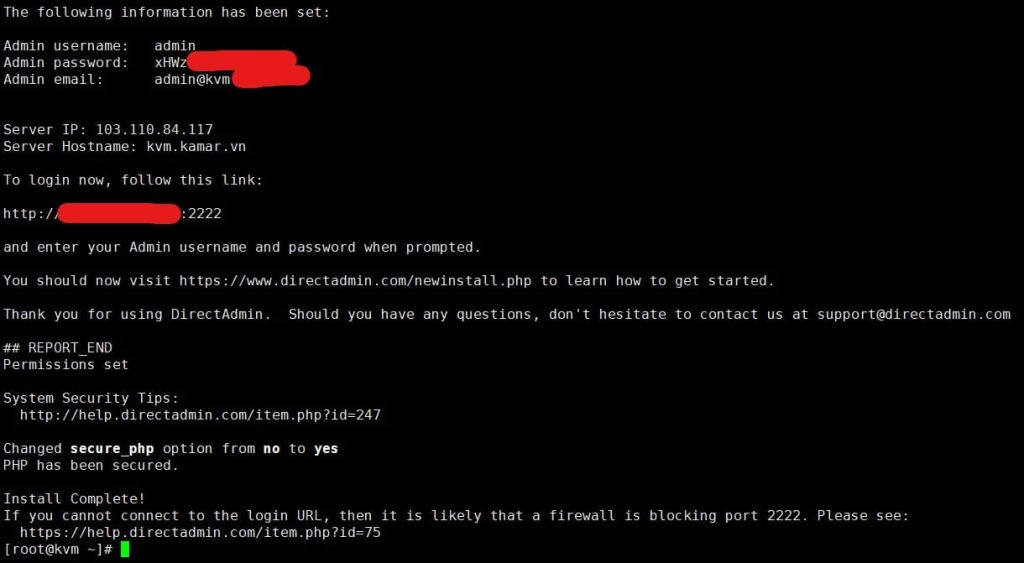
Kích hoạt bản quyền
1. Kích hoạt bằng UID-LID
cd /usr/local/directadmin/scripts
./getLicense.sh XXXX YYYY 1.2.3.4
service directadmin restartTrong đó:
- XXX: UID (User ID)
- YYYY: LID (License ID)
- 1.2.3.4: IP máy chủ server/vps
2. Kích hoạt bằng hashkey
Trong đó: xx.xx.xx.xx là chuổi hashkey
/usr/local/directadmin/scripts/getLicense.sh 'xx.xx.xx.xx'2. Cài đặt MariaDB
Vì một lý do nào đó mà các bạn muốn sử dụng MariaDB hơn là MySQL như:
- Hỗ trợ nhiều công cụ lưu trữ hơn.
- Phát hành sau MySQL.
- Là một mã nguồn mở thật sự vì hiện tại MySQL chịu sự chi phối của oracle và không vận hành bởi cộng đồng.
- MariaDB được bảo trì bởi người tạo ra MySQL.
- Hoàn toàn tương thích với MySQL.
- Nhiều tính năng hay hơn.
Bạn chỉ cần copy các tập lệnh sau và chạy ở cửa sổ SSH. Nếu bạn muốn dùng bản cao hơn thì thay 10.x bằng bản cần dùng.
cd /usr/local/directadmin/custombuild
./build set mariadb 10.4
./build set mysql_inst mariadb
./build set mysql_backup yes
./build update
./build mariadb3. Cài đặt Webserver
Để cho bạn có nhiều lựa chọn thì mình sẽ hướng dẫn bạn cài 5 webserver tương ứng với 5 Option, nhưng bạn chỉ được cài duy nhất 1 và chỉ 1 Option để cài
Option 1: Cài đặt Webserver Nginx_apache (recommend)
Option này sử dụng nginx apache reverse proxy. Để cài đặt bạn copy và chạy các lệnh sau
cd /usr/local/directadmin/custombuild
./build set webserver nginx_apache
./build update
./build set php1_mode php-fpm
./build set php2_mode php-fpm
./build set php3_mode php-fpm
./build set php4_mode php-fpm
./build nginx_apache
./build php n
./build rewrite_confsGiải thích các lệnh trên:
- Lệnh 1: Di chuyển đến thư mục custombuild.
- Lệnh 2: Điều chỉnh cấu hình webserver thành nginx_apache.
- Lệnh 3: Cập nhật lại custombuild script.
- Lệnh 4: Chỉnh chế độ phiên bản PHP1 về php-fpm.
- Lệnh 5: Chỉnh chế độ phiên bản PHP2 về php-fpm.
- Lệnh 6: Chỉnh chế độ phiên bản PHP3 về php-fpm.
- Lệnh 7: Chỉnh chế độ phiên bản PHP4 về php-fpm.
- Lệnh 8: Cài đặt reverse-proxy NGINX_Apache Directadmin.
- Lệnh 9: Cài lại toàn bộ phiên bản PHP để tương thích với cấu hình mới.
- Lệnh 10: Sử dụng lại cấu hình tùy chỉnh của bạn, còn nếu muốn mọi thứ mặc định bỏ qua lệnh này.
Option 2: Cài Webserver Apache
Option này sử dụng Apache. Để cài đặt bạn copy và chạy các lệnh sau
cd /usr/local/directadmin/custombuild
./build update
./build set webserver apache
./build set php1_mode php-fpm
./build set php2_mode php-fpm
./build set php3_mode php-fpm
./build set php4_mode php-fpm
./build apache
./build php n
./build rewrite_confsGiải thích các lệnh trên:
- Lệnh 1: Di chuyển đến thư mục custombuild.
- Lệnh 2: Cập nhật custombuild script.
- Lệnh 3: Chuyển webserver sang Apache.
- Lệnh 4: Thay đổi chế độ php1_mode sang php-fpm.
- Lệnh 5: Thay đổi chế độ php2_mode sang php-fpm.
- Lệnh 6: Thay đổi chế độ php3_mode sang php-fpm.
- Lệnh 7: Thay đổi chế độ php4_mode sang php-fpm.
- Lệnh 8: Cài đặt Apache.
- Lệnh 9: Cài đặt lại các phiên bản PHP theo cấu hình mới.
- Lệnh 10: Rebuild lại toàn bộ cấu hình trên máy chủ. Các thay đổi trong /custombuild/custom/ sẽ được giữ nguyên.
Option 3: Cài webserver Nginx
Option này sử dụng NGINX. Để cài đặt bạn copy và chạy các lệnh sau
cd /usr/local/directadmin/custombuild
./build set webserver nginx
./build update
./build set php1_mode php-fpm
./build set php2_mode php-fpm
./build set php3_mode php-fpm
./build set php4_mode php-fpm
./build php n
./build rewrite_confsGiải thích các lệnh trên:
- Lệnh 1: Di chuyển đến thư mục custombuild.
- Lệnh 2: Điều chỉnh cấu hình webserver thành nginx.
- Lệnh 3: Cập nhật lại custombuild script.
- Lệnh 4: Điều chỉnh cấu hình php1_mode thành php-fpm để tương thích tốt với nginx.
- Lệnh 5: Điều chỉnh cấu hình php2_mode thành php-fpm để tương thích tốt với nginx.
- Lệnh 6: Điều chỉnh cấu hình php3_mode thành php-fpm để tương thích tốt với nginx.
- Lệnh 7: Điều chỉnh cấu hình php4_mode thành php-fpm để tương thích tốt với nginx.
- Lệnh 8: Bắt đầu cài lại toàn bộ các dịch vụ đi đi kèm DirectAdmin theo cấu hình mới.(Lệnh này chạy tương đối lâu nếu VPS/Server của bạn có cấu hình hạn chế). Với VPS 4 CPU Cores của mình mất khoảng 40 phút. Thời gian này có thể dài hơn nếu bạn sử dụng nhiều hơn 1 phiên bản PHP.
- Lệnh 9: Sử dụng lại cấu hình tùy chỉnh của bạn, còn nếu muốn mọi thứ mặc định bỏ qua lệnh này.
Do sử dụng nginx only (Thuần NGINX) nên cần cấu hình thêm rewrite mod. Và bạn hãy thực hiện như sau. Lưu ý đã build lại php-fpm trước đó
Bước 1: Tùy chỉnh cấu hình Nginx
cd /usr/local/directadmin/data/templates/custom
cp ../nginx_*.conf .Bước 2: Sửa file cấu hình Nginx vừa copy ở 2 file
nginx_server.conf và nginx_server_secure.conf, thêm vào ngay dưới |CUSTOM4| đoạn sau
location / {
autoindex on;
try_files $uri $uri/ /index.php;
}Bước 3: Cấu hình lại rewrite
cd /usr/local/directadmin/custombuild
./build rewrite_confsOption 4: Cài đặt Webserver OpenLiteSpeed (OLS)
Option này sử dụng OpenLiteSpeed (OLS). Để cài đặt bạn copy và chạy các lệnh sau
cd /usr/local/directadmin/custombuild
./build update
./build set webserver openlitespeed
./build set mod_ruid2 no
./build set php1_mode lsphp
./build set php2_mode lsphp
./build set php3_mode lsphp
./build set php4_mode lsphp
./build openlitespeed
./build php n
./build rewrite_confsGiải thích các lệnh trên:
- cd /usr/local/directadmin/custombuild : Di chuyển vào thư mục custombuild
- ./build update : Cập nhật tập lệnh CustomBuild.
- ./build set webserver openlitespeed : Thay đổi cấu hình webserver OpenLiteSpeed.
- ./build set mod_ruid2 no : Tắt mod_ruid2 vì mod_ruid2 chỉ hoạt động với Apache.
- ./build set php1_mode lsphp : Chỉnh chế độ phiên bản PHP1 về lsphp.
- ./build set php2_mode lsphp : Chỉnh chế độ phiên bản PHP2 về lsphp.
- ./build set php3_mode lsphp : Chỉnh chế độ phiên bản PHP3 về lsphp.
- ./build set php4_mode lsphp : Chỉnh chế độ phiên bản PHP4 về lsphp.
- ./build openlitespeed : Bắt đầu thay thế webservice hiện tại thành OpenLiteSpeed.
- ./build php n : Cài lại toàn bộ phiên bản PHP để tương thích với OpenLiteSpeed.
- ./build rewrite_confs : Sử dụng lại cấu hình tùy chỉnh của bạn, còn nếu muốn mọi thứ mặc định bỏ qua lệnh này.
Nếu website của bạn có sử dụng tệp tin .htaccess để có thể hoạt động bình thường thì chúng ta cần thêm cronjob sau:
*/3 * * * * root if ! find /home/*/domains/*/*_html/ -maxdepth 2 -type f -newer /usr/local/lsws/cgid -name '.htaccess' -exec false {} +; then /usr/local/lsws/bin/lswsctrl restart; fiHiện tại OpenLiteSpeed đọc .htaccess vào thời gian bắt đầu dịch vụ. Vì vậy, nếu một số tệp .htaccess mới tạo hoặc các tệp hiện tại được sửa đổi – các thay đổi sẽ không có hiệu lực cho đến khi tải lại dịch vụ OpenLiteSpeed.
Cho nên chúng ta sẽ cho tải lại OpenLiteSpeed mỗi 3 phút nếu hệ thống phát hiện các tệp .htaccess mới hoặc có sự thay đổi nội dung tệp .htaccess cũ.
Option 5: Cài đặt Webserver LiteSpeed (Có bản quyền)
Để Cài đặt Webserver LiteSpeed bạn cần mua bản quyền để sử dụng
Các lệnh cài đặt Litespeed trên DirectAdmin tương đối đơn giản, các bạn chỉ cần thực hiện thứ tự từng lệnh sau là được. Mình sẽ giải thích từng lệnh cho bạn dễ hiểu:
cd /usr/local/directadmin/custombuild
./build update
./build set webserver litespeed
./build set php1_mode lsphp
./build set php2_mode lsphp
./build set php3_mode lsphp
./build set php4_mode lsphp
./build set mod_ruid2 no
./build litespeed
./build php nGiải thích các lệnh trên:
- Lệnh 1: Di chuyển đến thư mục custombuild.
- Lệnh 2: Cập nhật custombuild script.
- Lệnh 3: Chuyển webserver sang Litespeed.
- Lệnh 4: Thay đổi chế độ php1_mode sang lsphp.
- Lệnh 5: Thay đổi chế độ php2_mode sang lsphp.
- Lệnh 6: Thay đổi chế độ php3_mode sang lsphp.
- Lệnh 7: Thay đổi chế độ php4_mode sang lsphp.
- Lệnh 8: Tắt mod_ruid2 vì Litespeed không tương thích.
- Lệnh 9: Cài đặt Litespeed.
- Lệnh 10: Cài đặt lại các phiên bản PHP theo cấu hình mới.
Đến đây thì công việc cài đặt Litespeed trên DirectAdmin của chúng ta đã hoàn tất. Tuy nhiên chúng ta chỉ mới sử dụng bản dùng thử 15 ngày mà thôi. Nếu bạn đã có License Key thì các bạn sử dụng lệnh sau để cập nhật License của mình:
Kích hoạt License LiteSpeed Enterprise
Lưu ý: Thay XXXX-YYYY-ZZZZ bằng Key bản quyền vào.
./build set litespeed_serialno XXXX-YYYY-ZZZZ
./build litespeed4. Cài đặt đa phiên bản PHP
Ở bài viết này mình sẽ build đồng thời 4 mode PHP.
Option 1: Đối với Webserver APACHE/NGINX/NGINX_APACHE
cd /usr/local/directadmin/custombuild
./build updateThiết lập 4 mode php-fpm
./build set php1_mode php-fpm
./build set php2_mode php-fpm
./build set php3_mode php-fpm
./build set php4_mode php-fpmSet từng mode php với từng phiên bản php. Bạn có thể sửa lại phiên bản cần cài
./build set php1_release 7.4
./build set php2_release 8.1
./build set php3_release 7.2
./build set php4_release 5.6Bắt đầu build PHP
./build php n
./build rewrite_confsOption 1: Đối với Webserver OpenLiteSpeed/LiteSpeed
cd /usr/local/directadmin/custombuild
./build updateThiết lập 4 mode lsphp
./build set php1_mode lsphp
./build set php2_mode lsphp
./build set php3_mode lsphp
./build set php4_mode lsphpSet từng mode php với từng phiên bản php. Bạn có thể sửa lại phiên bản cần cài
./build set php1_release 7.4
./build set php2_release 8.1
./build set php3_release 7.2
./build set php4_release 5.6Bắt đầu build PHP
./build php n
./build rewrite_confsSau khi build hoàn tất bạn truy cập vào User level chọn Domain Setup => Chọn domain => PHP Version Selector sẽ nhận được kết quả như bên dưới.
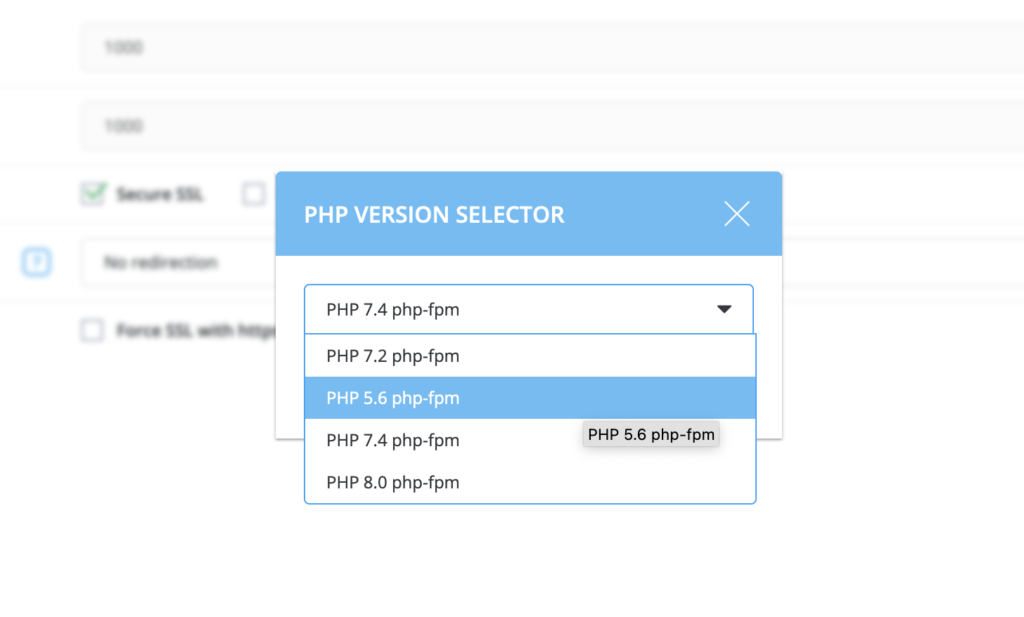
5. Cài đặt dịch vụ mail
Cài đặt Exim
Nếu bạn sử dụng SMTP thì bắt buộc phải cài đặt exim. Để cài đặt hãy sử dụng các lệnh sau.
cd /usr/local/directadmin/custombuild
./build set exim yes
./build exim
cd /etc && wget -O exim.dkim.conf http://files.directadmin.com/services/exim.dkim.conf
systemctl enable exim
systemctl start eximCài đặt Dovecot
Nếu bạn sử dụng email@domain thì hãy cài đặt dịch vụ này. Để cài đặt hãy copy các lệnh sau
cd /usr/local/directadmin/custombuild/
./build set dovecot yes
./build dovecot
cd /usr/local/directadmin
cp -f conf/directadmin.conf conf/directadmin.conf.backup
echo 'dkim=1' >> conf/directadmin.conf
systemctl restart directadmin
echo "action=rewrite&value=dkim" >> /usr/local/directadmin/data/task.queue
systemctl enable dovecot
systemctl start dovecot6. Cài đặt Firewall
Trong bài này tôi sử dụng CSF (ConfigServer & Firewall). Ứng dụng firewall nổi tiếng, phổ biết nhất mà hiện tại các nhà cung cấp đang áp dụng.
wget http://files.directadmin.com/services/all/csf/csf_install.sh
/bin/sh ./csf_install.sh
perl /usr/local/csf/bin/csftest.pl
sed -i 's/TESTING = "1"/TESTING = "0"/g' /etc/csf/csf.conf
csf -e && csf -r7. Cài đặt Modsecurity
ModSecurity, đôi khi được gọi tắt là Modsec, là một tường lửa ứng dụng web nguồn mở.
Và với hơn 70% tất cả các cuộc tấn công trên internet hiện được thực hiện ở cấp ứng dụng web, các tổ chức cần mọi sự trợ giúp có thể để đảm bảo an toàn cho hệ thống của họ.
Rất nhiều tường lửa dành cho các ứng dụng web được triển khai để thiết lập một lớp bảo mật bên ngoài làm tăng mức độ bảo vệ, phát hiện và ngăn chặn các cuộc tấn công trước khi chúng đến các chương trình phần mềm dựa trên web.
Để cài đặt bạn copy và chạy lệnh sau
cd /usr/local/directadmin/custombuild
./build update
./build set modsecurity yes
./build set modsecurity_ruleset comodo
./build modsecurity
./build modsecurity_rules
./build rewrite_confsSau khi cài xong hãy cấu hình một chút nhé
Cấu hình các rule của ModSecurity
Ở bước này các bạn cần đăng nhập vào trang quản trị DirectAdmin của mình với quyền admin. Và bạn sẽ thấy được tính năng mới đó là Comodo WAF như hình bên dưới.

Khi truy cập vào tính năng này bạn sẽ được hỏi sẽ bật những nguyên tắc nào và ngược lại. Tùy vào nhu cầu của bạn mà có thể để nguyên hoặc tắt bớt một số tính năng, nhưng thông thường thì chúng ta nên để mặc định.
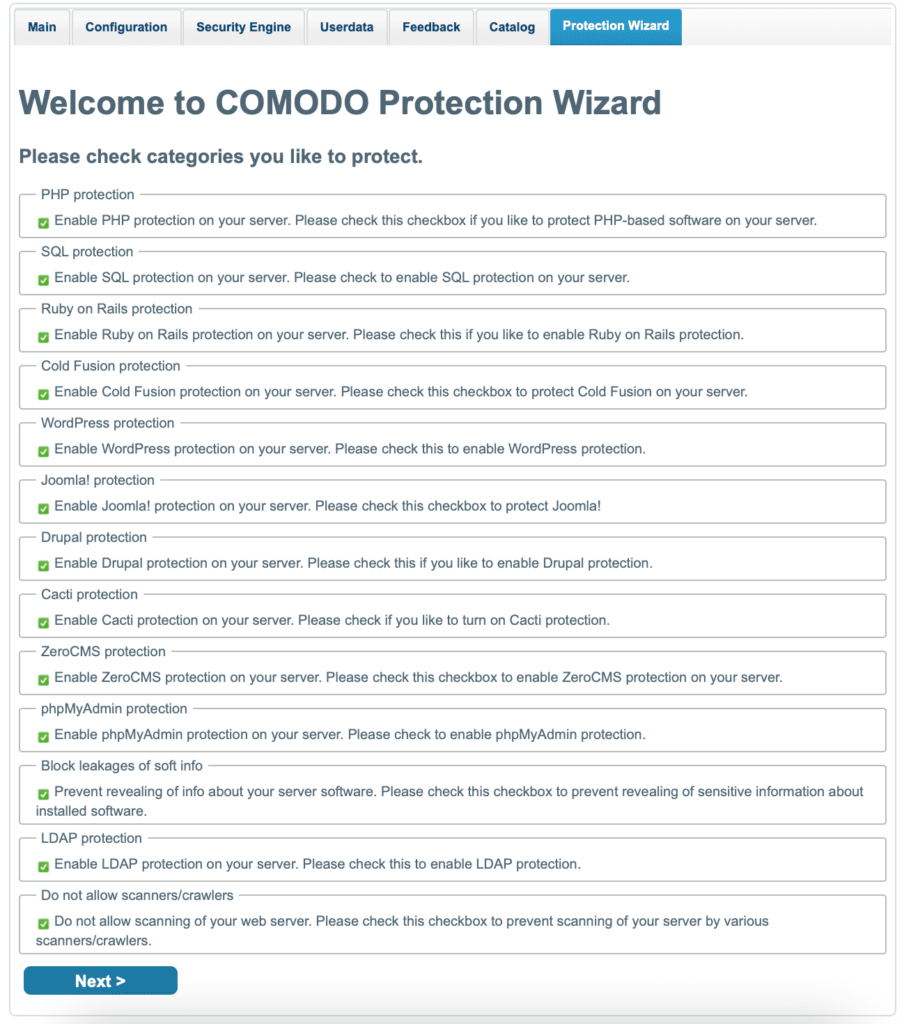
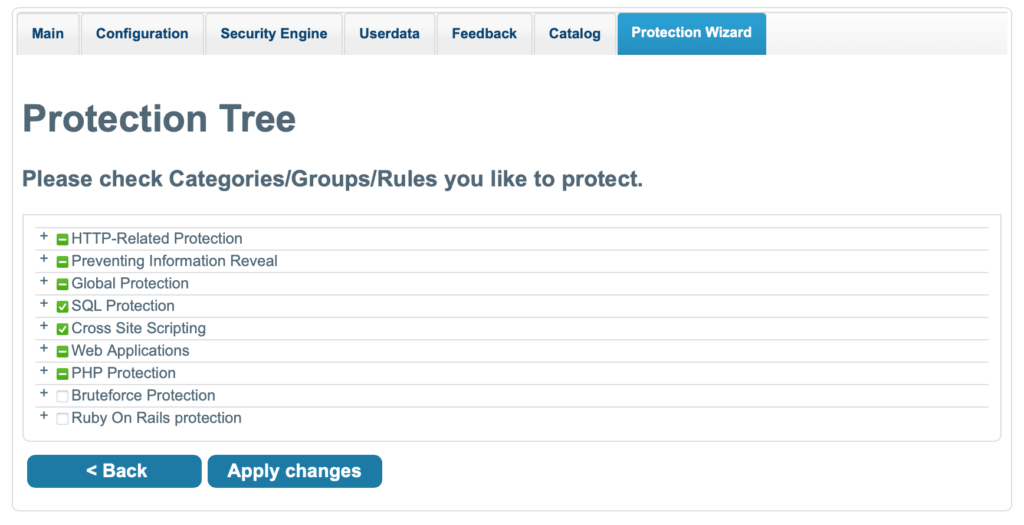
Sau này nếu bạn muốn bật tắt các Rule này thì chỉ cần vào mục Catalog là được.
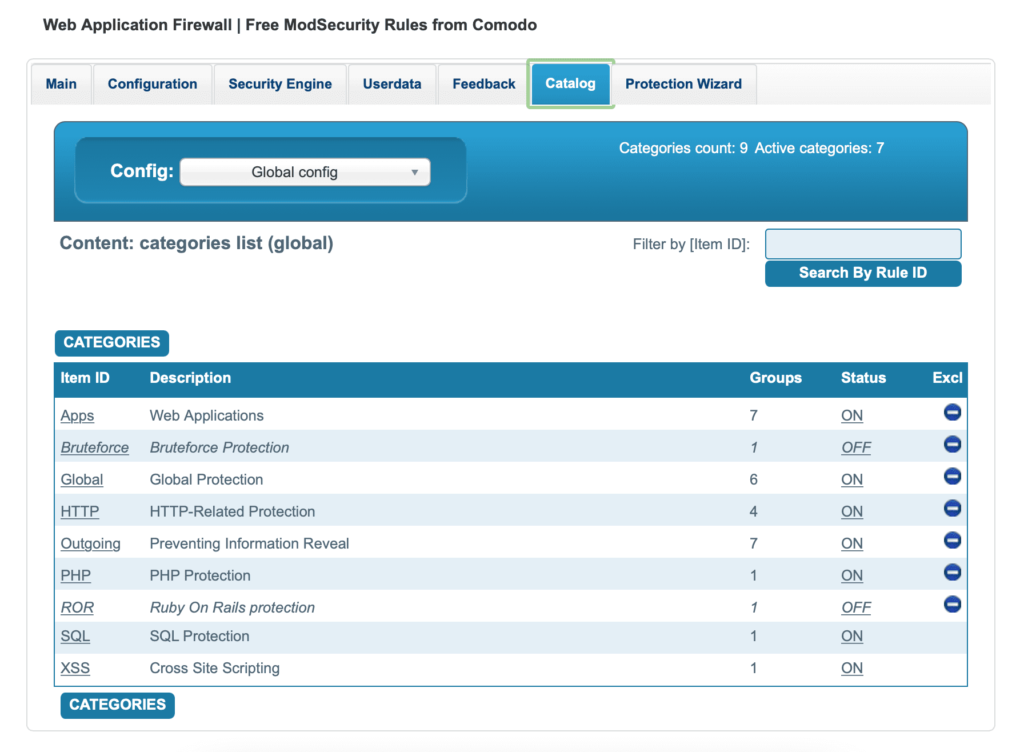
Nếu bạn muốn tắt ModSecurity đi thì chỉ cần chuyển qua danh mục Server Manager và chọn ModSecurity.
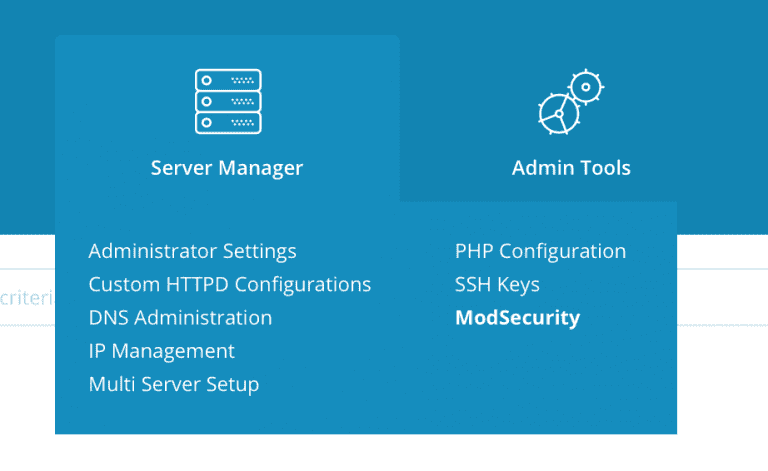
Và chọn SecRuleEngine về Off sau đó chọn Save là được.
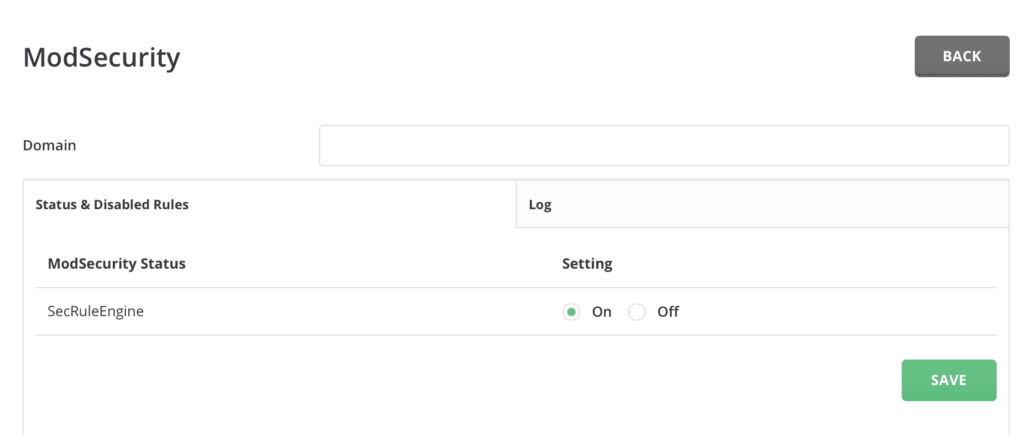
8. Cài đặt ImunifyAV
ImunifyAV là một phần mềm miễn phí có thể quét hầu hết các mã nguồn PHP nhằm giúp phát hiện các phần mềm độc hại như:
- Malware
- Fishing
- Backdoor
- Shell
Tuy nhiên ImunifyAV sẽ không tự động dọn dẹp mà chỉ tìm và phát hiện mà thôi, để tự động dọn dẹp các phần mềm độc hại này các bạn cần nâng cấp lên phiên bản ImunifyAV+
wget https://repo.imunify360.cloudlinux.com/defence360/imav-deploy.sh
bash imav-deploy.sh9. Cài đặt ZeroSSL
Lưu ý: Áp dụng cho các phiển bản từ 1.63.6 trở xuống. Bản 1.63.6 đã được tích hợp sẵn ZeroSSL
Mình ưu tiên sử dụng ZeroSSL thay cho Let’s Encrypt vì Let’s Encrypt đã thu hồi một số chứng chỉ SSL vào 05/03/2020 thông tin chi tiết bạn có thể xem ở đây
cd /usr/local/directadmin/custombuild
./build update
./build lego
./build letsencrypt
touch /root/.zerossl
systemctl restart directadminKiểm tra và chạy cấp phát SSL
/usr/local/directadmin/scripts/letsencrypt.sh request dotrungquan.info10. Redis Cache
Để cài đặt Redis cache bạn sử dụng các lệnh sau.
cd /usr/local/directadmin/custombuild
./build update
./build set redis yes
./build redis
./build php_redisĐể kết nổi Redis Cache vào website WordPress thì bạn thực hiện như sau
Bước 1: Cài đặt Plugin
- Link tải Plugin: Redis Object Cache
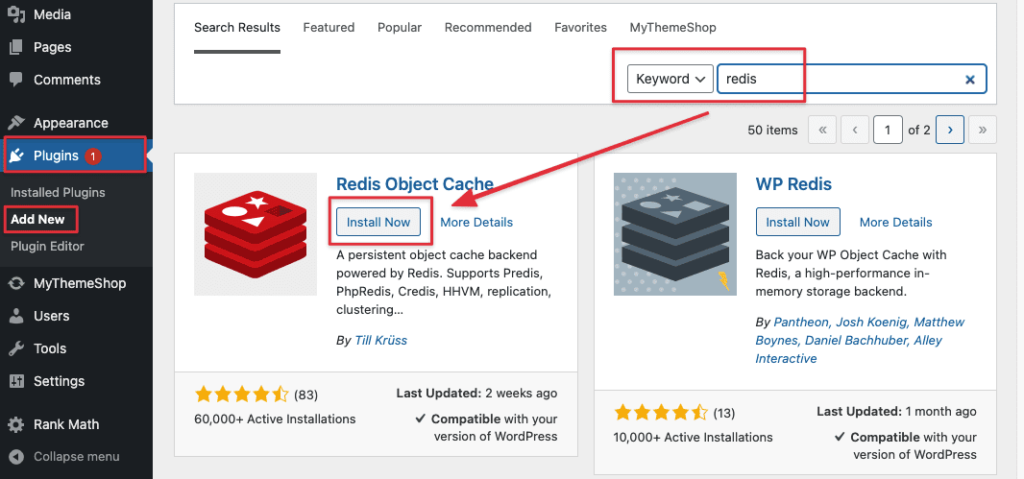
Bước 2: Cấu hình Redis
Sau khi đã cài Plugin xong, bạn mở file wp-config.php và thêm vào đoạn mã sau.
define( 'WP_REDIS_DATABASE', 1 );
//define( 'WP_REDIS_PASSWORD', 'mat-mat-khau-redis-neu-có' );
define('WP_CACHE_KEY_SALT', 'my-doamin');
define( 'WP_REDIS_TIMEOUT', 60 );
define( 'WP_REDIS_READ_TIMEOUT', 60 );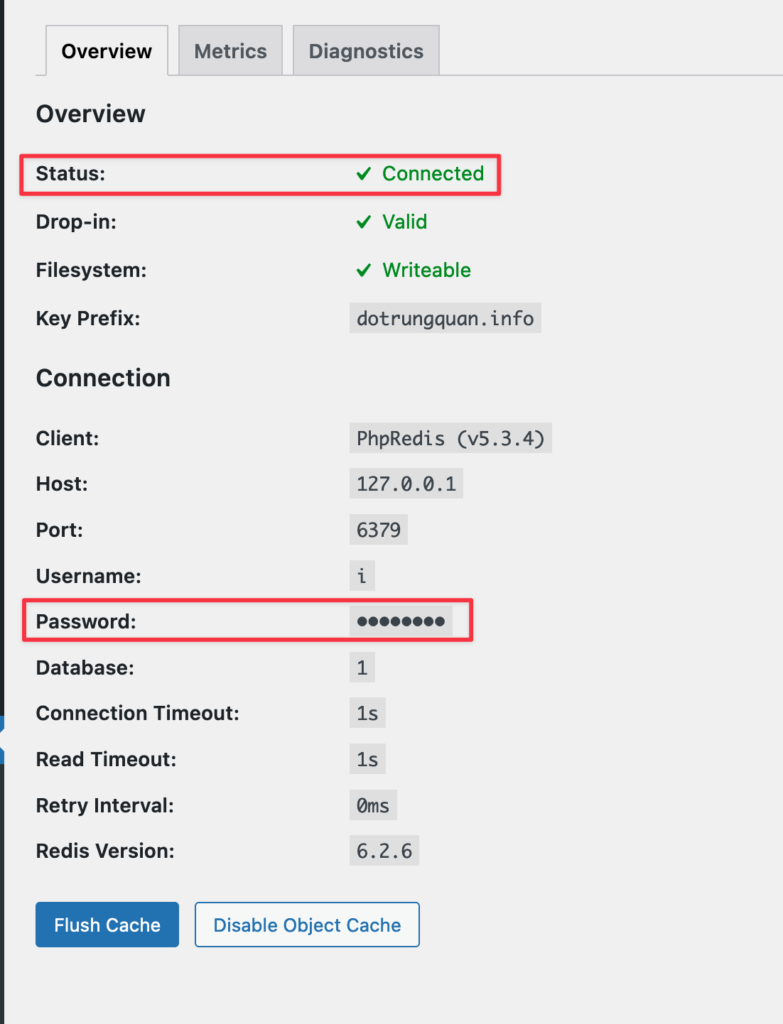
11. Cài đặt WP-CLI
WP–CLI là một bộ công cụ giúp lập trình viên có thể dễ dàng quản lý các gói cài đặt cho trang WordPress. Với WP–CLI lập trình viên có thể thực hiện các tác vụ ở backend một cách dễ dàng thông qua cửa sổ dòng lệnh. … Cài đặt, thiết lập, cập nhật và xóa theme, plugin, widget.
Để cài đặt trên DirectAdmin bạn thực hiện như sau.
cd /usr/local/directadmin/custombuild
./build update
./build wp12. Cài đặt bubblewrap, jailshell
Nếu trên DA của bạn chia nhiều user, bạn nên cài đặt ứng dụng này để chống attack local
cd /usr/local/directadmin/custombuild
./build update
./build bubblewrap
./build jailshell
/usr/local/directadmin/directadmin set jail 2 restart
service directadmin restart13. Cài đặt Rclone
cd /root/
wget https://downloads.rclone.org/v1.63.1/rclone-v1.63.1-linux-amd64.zip
unzip rclone-v1.63.1-linux-amd64.zip
cp rclone-v1.63.1-linux-amd64/rclone /usr/sbin/14. Bật tính năng One-Click Login phpMyAdmin & RoundCube
Tính năng này sẽ giúp bạn login trực tiêp vào phpMyAdmin & RoundCube mà không cần nhập user/passwd.
Bật tính năng One-Click login to phpMyAdmin Directadmin
cd /usr/local/directadmin/
./directadmin set one_click_pma_login 1
service directadmin restart
cd custombuild
./build update
./build phpmyadmin
./build rewrite_confs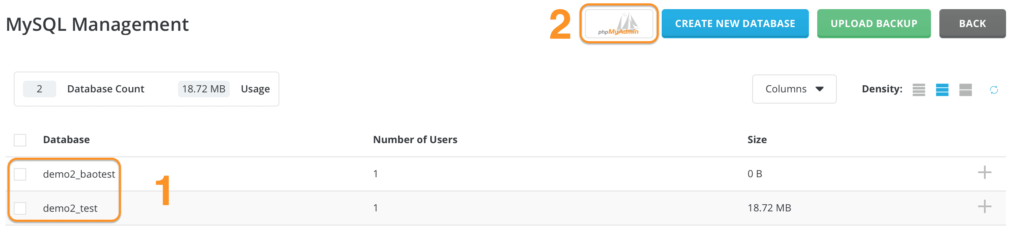
Bật tính năng One-Click Login for RoundCube trên Directadmin
cd /usr/local/directadmin/
./directadmin set one_click_webmail_login 1
service directadmin restart
cd custombuild
./build update
./build dovecot_conf
./build exim_conf
./build roundcube15. Cài đặt Softaculous
Softaculous là một thư viện tập lệnh thương mại tự động hóa việc cài đặt các ứng dụng web thương mại và nguồn mở cho một trang web. Các tập lệnh mềm được thực thi từ khu vực quản trị của bảng điều khiển trang web, thông thường thông qua một công cụ giao diện như cPanel, Plesk, H-Sphere, DirectAdmin và InterWorx.(Theo Wikipedia)
Bạn có thể dễ dàng cài đặt nhanh các mã nguồn phổ biến như WordPress, Joomla, WHMCS..vv…..
Yêu cầu
- Key bản quyền
Các bước cài đặt
wget -N http://files.softaculous.com/install.sh
chmod 755 install.sh
./install.sh16. Thêm thời gian vào tên tệp sao lưu DirectAdmin
vi /usr/local/directadmin/scripts/custom/user_backup_post.shSau đó thêm vào nội dung sau
#!/bin/sh
#set this as needed
RESELLER=admin
BACKUP_PATH=`echo $file | cut -d/ -f1,2,3,4`
REQUIRED_PATH=/home/$RESELLER/admin_backups
if [ "$BACKUP_PATH" = "$REQUIRED_PATH" ]; then
if [ "`echo $file | cut -d. -f4,5`" = "tar.gz" ]; then
NEW_FILE=`echo $file | cut -d. -f1,2,3`.`date +%F-%Hh-%Mp`.tar.gz
if [ -s "$file" ] && [ ! -e "$NEW_FILE" ]; then
mv $file $NEW_FILE
fi
fi
fi
exit 0;Phân quyền cho file
chmod 755 /usr/local/directadmin/scripts/custom/user_backup_post.sh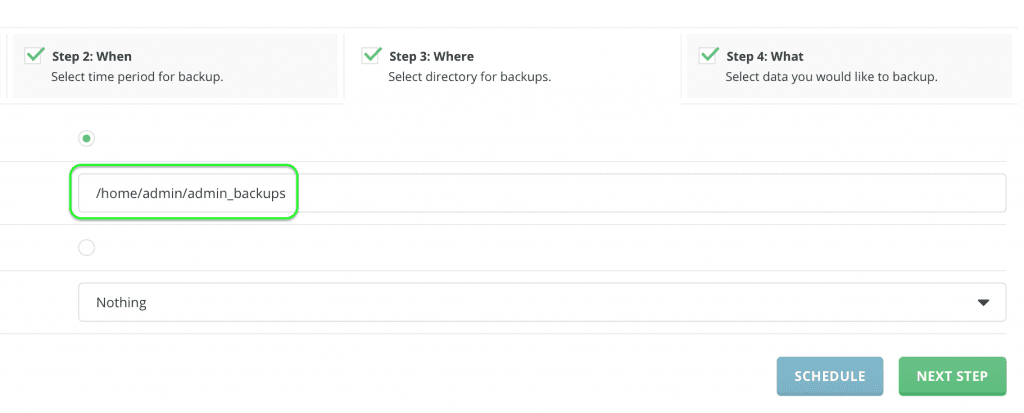
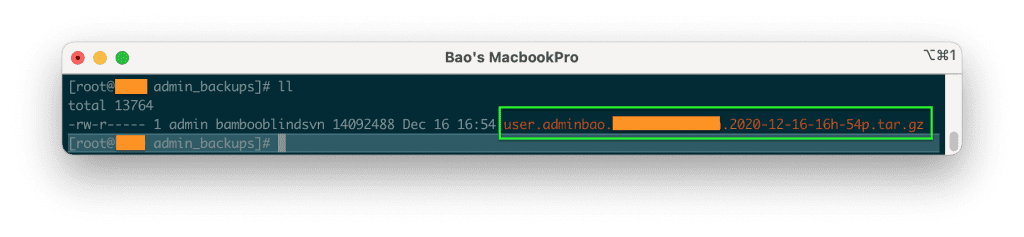
Tổng kết
Cài đặt và quản lý máy chủ là một phần quan trọng trong việc triển khai các dịch vụ trực tuyến. Trong bài viết này, chúng ta sẽ khám phá một hướng dẫn đầy đủ từ A-Z về cách cài đặt DirectAdmin – một giao diện quản trị máy chủ mạnh mẽ và tiện lợi. Dưới đây là một tóm tắt của những gì bạn sẽ tìm hiểu:
Tuy nhiên, nếu bạn đang quan tâm đến cài đặt DirectAdmin mà không muốn tự thực hiện, hãy để chúng tôi giúp bạn. Chúng tôi cung cấp dịch vụ cài đặt DirectAdmin miễn phí. Hãy liên hệ ngay với chúng tôi để nhận sự hỗ trợ chuyên nghiệp và tiết kiệm thời gian.
Tóm lại, việc cài đặt và quản lý DirectAdmin có thể dễ dàng hơn bao giờ hết với hướng dẫn chi tiết từ chúng tôi. Và nếu bạn muốn tránh rắc rối, chúng tôi đã sẵn sàng để giúp bạn cài đặt DirectAdmin miễn phí.