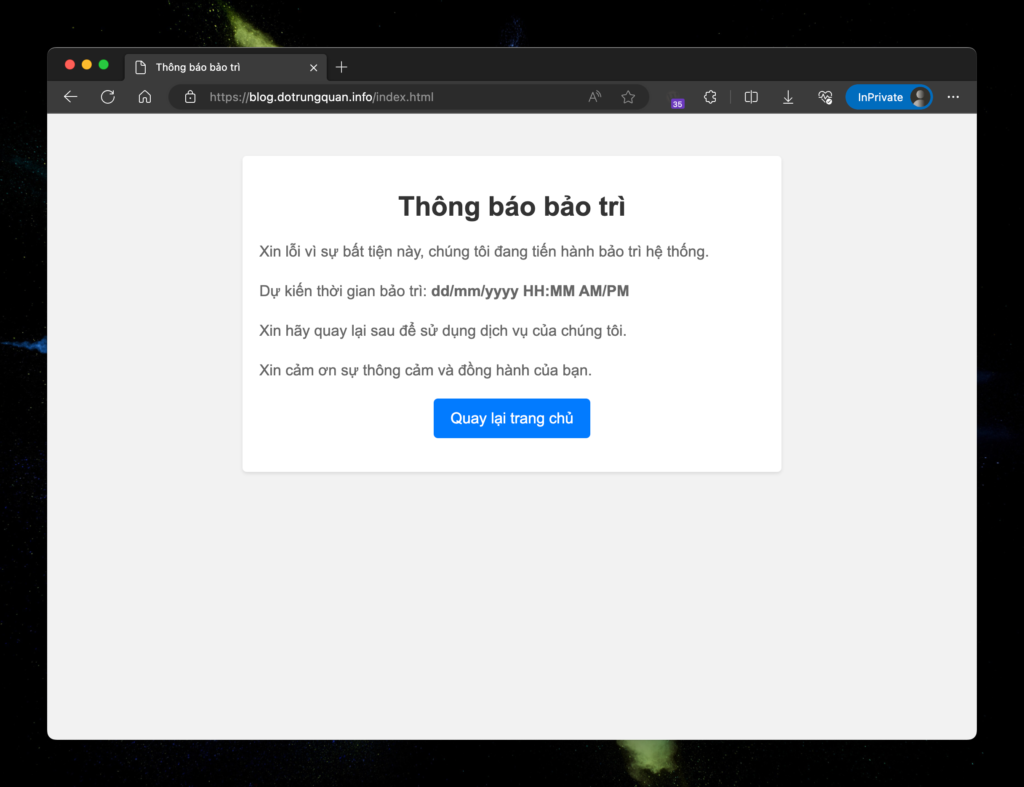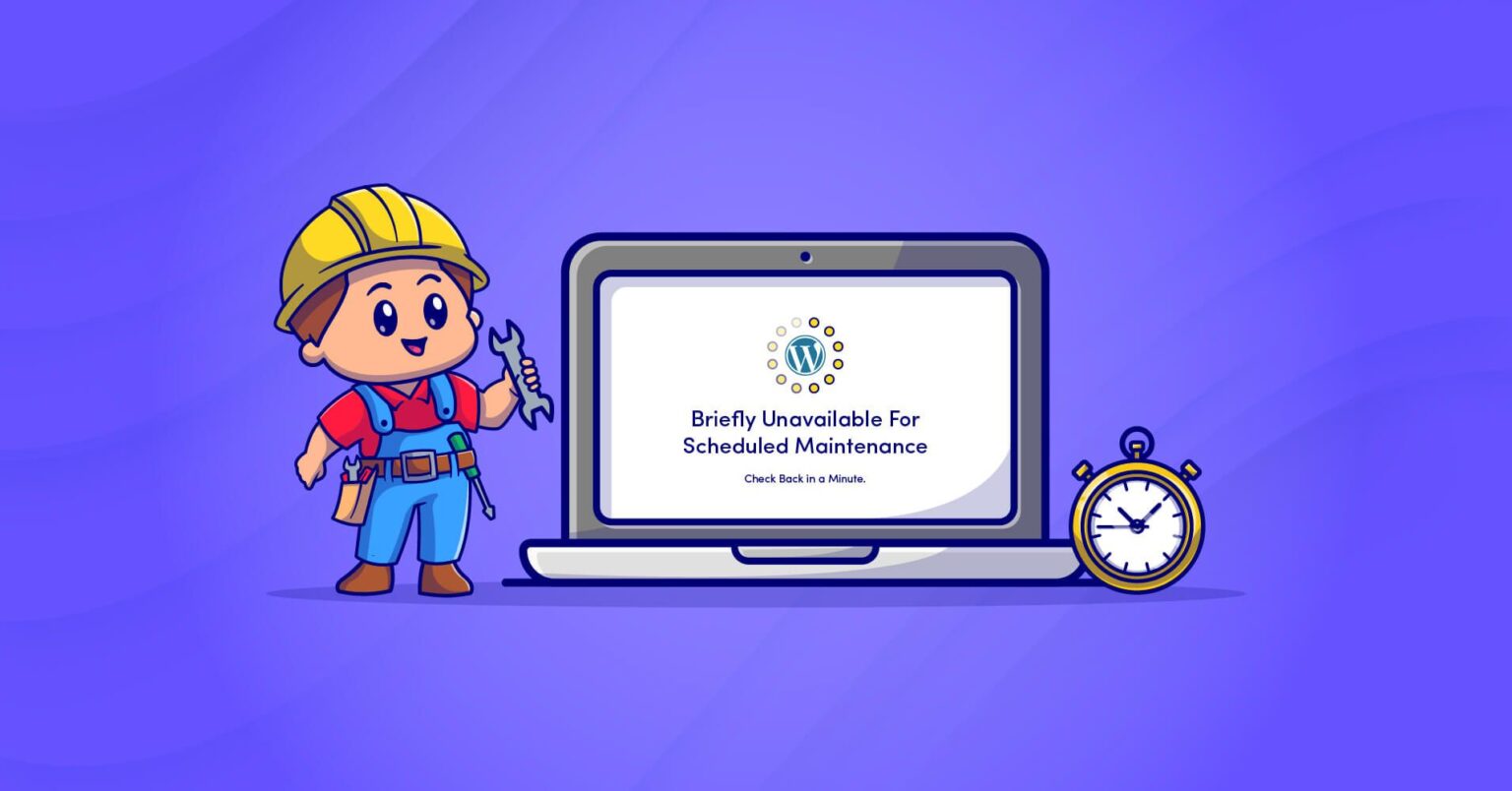WordPress là một hệ thống quản lý nội dung mạnh mẽ và phổ biến được sử dụng để xây dựng và quản lý các trang web. Một trong những tính năng quan trọng của WordPress là chế độ bảo trì, cho phép bạn tạm thời đóng cửa trang web và hiển thị thông báo bảo trì cho người truy cập.
Bật chế độ bảo trì trong WordPress giúp bạn thực hiện các nhiệm vụ bảo trì, cập nhật, hoặc sửa chữa trang web một cách an toàn mà không ảnh hưởng đến trải nghiệm người dùng. Khi chế độ bảo trì được kích hoạt, người truy cập sẽ nhìn thấy thông báo bảo trì chính xác mà bạn đã thiết lập, thay vì trang web hoạt động bình thường.
Có một số lý do quan trọng vì sao nên bật chế độ bảo trì trên WordPress:
- Cập nhật và nâng cấp: Khi bạn cần cài đặt các bản cập nhật mới nhất của WordPress, các plugin hay theme, việc bật chế độ bảo trì trước khi tiến hành cập nhật giúp đảm bảo tính ổn định và an toàn cho trang web. Điều này tránh rủi ro gặp lỗi, xung đột hoặc mất dữ liệu quan trọng.
- Sửa chữa và tối ưu hóa: Khi bạn cần thực hiện các thay đổi sửa chữa hoặc tối ưu hóa trang web, bật chế độ bảo trì giúp đảm bảo rằng người dùng không gặp phải các lỗi hoặc sự không ổn định trong quá trình bạn đang làm việc. Nó cũng cho phép bạn thử nghiệm các thay đổi mà không làm ảnh hưởng đến trang web đã hoạt động.
- Tạo thông báo quan trọng: Chế độ bảo trì cung cấp cho bạn một cơ hội để hiển thị thông báo quan trọng cho người truy cập. Bạn có thể thông báo về việc trang web sẽ tạm thời không hoạt động trong một khoảng thời gian nhất định, thông báo về việc thay đổi, hoặc cung cấp thông tin liên hệ khẩn cấp trong trường hợp xảy ra sự cố.
- Tạo trải nghiệm chuyên nghiệp: Bật chế độ bảo trì khi bạn đang thực hiện các thay đổi quan trọng hay cập nhật giúp tạo ra một trang web chuyên nghiệp hơn. Thay vì người truy cập gặp phải các lỗi không mong muốn hoặc thấy trang web chưa hoàn thành, họ sẽ thấy thông báo bảo trì chuyên nghiệp và hiểu rằng bạn đang làm việc để nâng cấp trang web.
Bật chế độ bảo trì trên WordPress đơn giản và dễ dàng. Trong bài viết tiếp theo, chúng tôi sẽ cung cấp hướng dẫn chi tiết về cách kích hoạt chế độ bảo trì và cách tùy chỉnh thông báo bảo trì trên WordPress.
Cách 1: Sử dụng Plugin WP Maintenance Mode
- Link tải Plugin: LightStart – Maintenance Mode, Coming Soon and Landing Page Builder
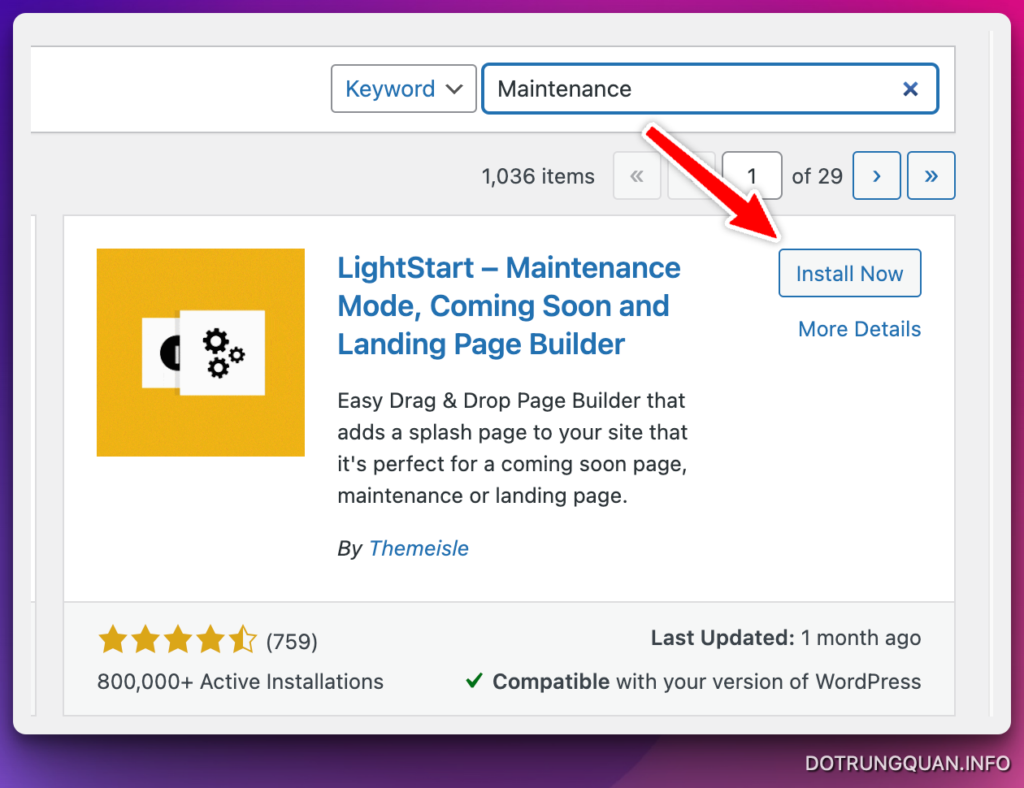
Tại đây có nhiều template để bạn lựa chọn. Bạn hãy chọn mẫu phù hợp và chọn tiếp Continue
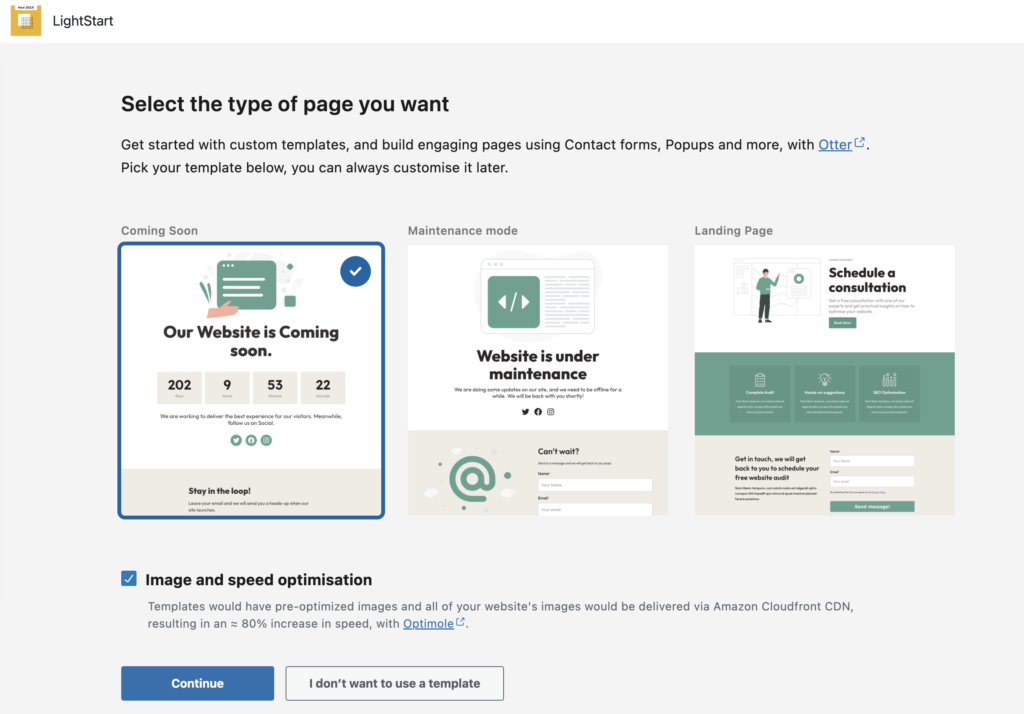
- Tab General
Ở trên cùng, bạn sẽ tìm thấy phần Status. Đây là nơi bạn có thể kích hoạt hoặc hủy kích hoạt chế độ bảo trì WordPress.
Nếu bạn kích hoạt tính năng Bypass for Search Bots , các công cụ tìm kiếm sẽ có thể truy cập trang web của bạn trong quá trình bảo trì.
Cuối cùng, các tùy chọn Back end Role và Front end Role cho phép bạn chọn những vai trò người dùng nào có thể truy cập vào back-end trong khi ở chế độ bảo trì. Nếu bạn không đặt cài đặt này, chỉ Quản trị viên mới được phép thay đổi cài đặt này.
- Tab Design
Đây là nơi bạn tạo một trang tùy chỉnh. Để bắt đầu hãy chuyển đến phần Title (thẻ HTML) và thêm tiêu đề của bạn. Sau đó, thêm Title và Nội dung để tùy chỉnh thông báo bảo trì sẽ xuất hiện trên màn hình.
Sau khi hoàn tất, bạn có thể thay đổi màu nền của trang. Ngoài ra còn có một tùy chọn để sử dụng hình nền tùy chỉnh để làm cho trang dễ chịu hơn.
- Tab Modules
Tại đây bạn có thể tùy chỉnh hình đồng hồ đếm ngược bằng cách đặt thời gian bắt đầu và thời gian còn lại. Khách hàng của bạn cũng sẽ nhận được thông báo sau khi trang web của bạn hoạt động trở lại.
Phần sau trong tab Modules là để kết nối tài khoản mạng xã hội của bạn với trang thông báo. Chèn liên kết các trang mạng xã hội của bạn vào vị trí tương ứng và sau đó plugin sẽ tự động hiển thị các biểu tượng mạng xã hội trên trang bảo trì.
- Tab Manage Bot
Tạo một biểu mẫu đăng ký tương tác để thu hút người đăng ký mới. Ý tưởng là khi người dùng vào chế độ bảo trì, họ có thể trò chuyện với bot tự động.
Có 10 tin nhắn có thể tùy chỉnh và bốn tùy chọn phản hồi mở rộng giữa chúng. Bạn có thể thu thập tên và địa chỉ email của người dùng bằng phương pháp này.
Để tải xuống danh sách người đăng ký, hãy chuyển đến tab Modules và chọn Export as CSV trong Người đăng ký Subscribers.
- Tab GDPR
Trong tab này, bạn nhận được các cài đặt để tuân thủ GDPR . Điều này là quan trọng để thiết lập nếu bạn thu thập dữ liệu từ biểu mẫu đăng ký trên trang.
GDPR là một quy định do Liên minh Châu Âu (EU) đưa ra quy định bắt buộc các doanh nghiệp phải bảo vệ dữ liệu cá nhân và quyền riêng tư của người dùng. Không tuân thủ quy định này dẫn đến một khoản tiền phạt nặng € 20 triệu hoặc 4% doanh thu toàn cầu hàng năm của công ty – hoặc lớn hơn.
Mặc dù phiên bản mới nhất của WordPress tuân thủ GDPR, nhưng có một số bước bạn cần thực hiện để đảm bảo trang web của bạn cũng hoàn toàn tuân thủ.
Trước tiên, bạn cần kích hoạt trạng thái GDPR trong tab này. Sau đó, liên kết Privacy Page và tạo các hộp kiểm chấp nhận cho biểu mẫu liên hệ và biểu mẫu đăng ký. Nếu bạn chưa thiết lập Privacy Page , hãy đi tới Settings -> Privacy để thiết lập.
Khi cấu hình cho GDPR hoàn tất, hãy nhấp vào Lưu cài đặt và chế độ bảo trì của bạn đã sẵn sàng để sử dụng.
Sau khi bật chế độ bảo trì thì truy cập vào trang website sẽ hiển thị như sau.
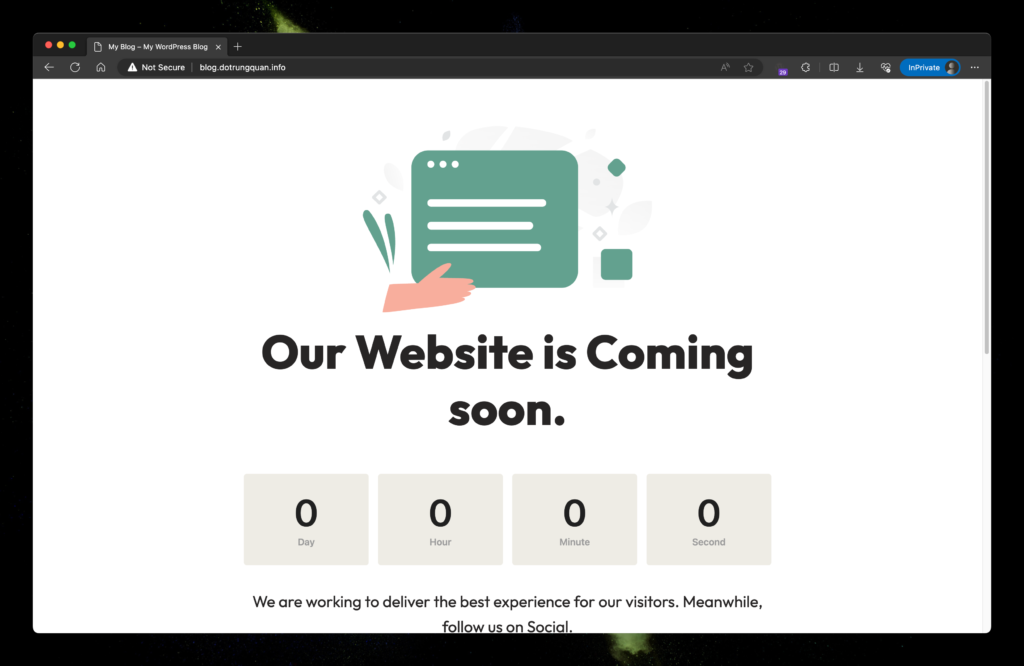
Cách 2: Sử dụng Plugin SeedProd
Đầu tiên bạn cần cài đặt Plugin SeedProd từ thư viện WordPress.org
- Link tải Plugin SeedProd
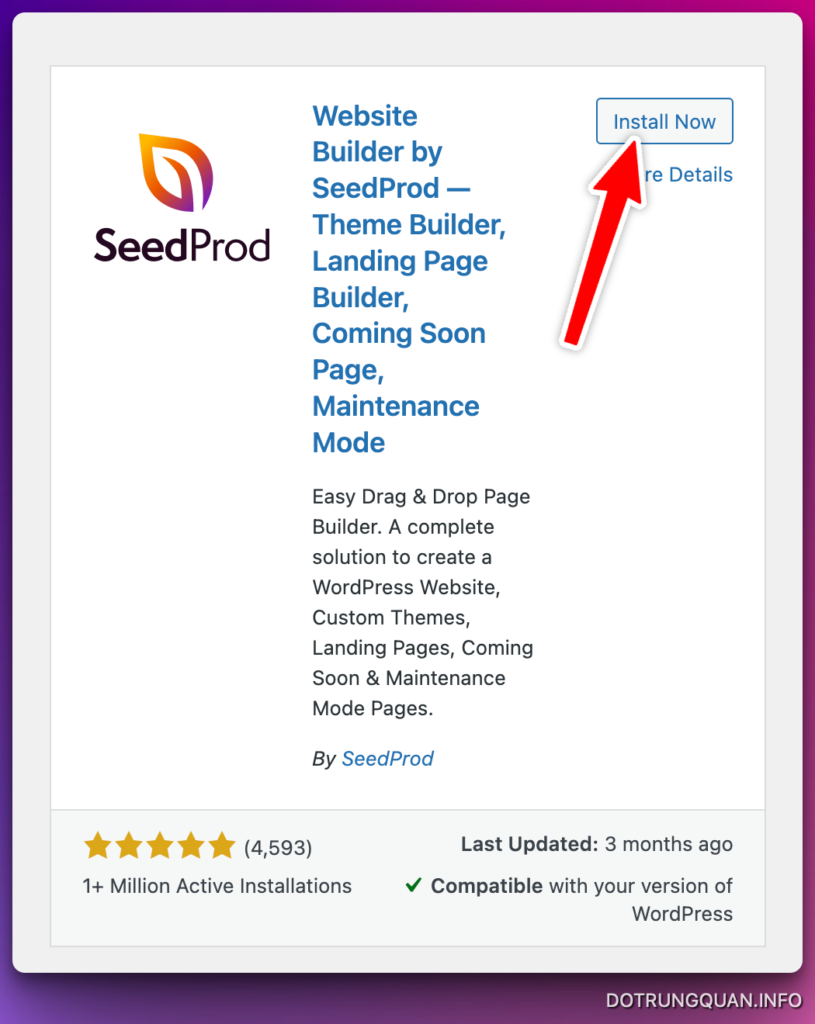
Sau khi cài đặt bạn chọn Setup a Maintenance Mode Page và chọn tiếp tục

Chọn tiếp mẫu hiển thị bảo trì và chọn tiếp tục
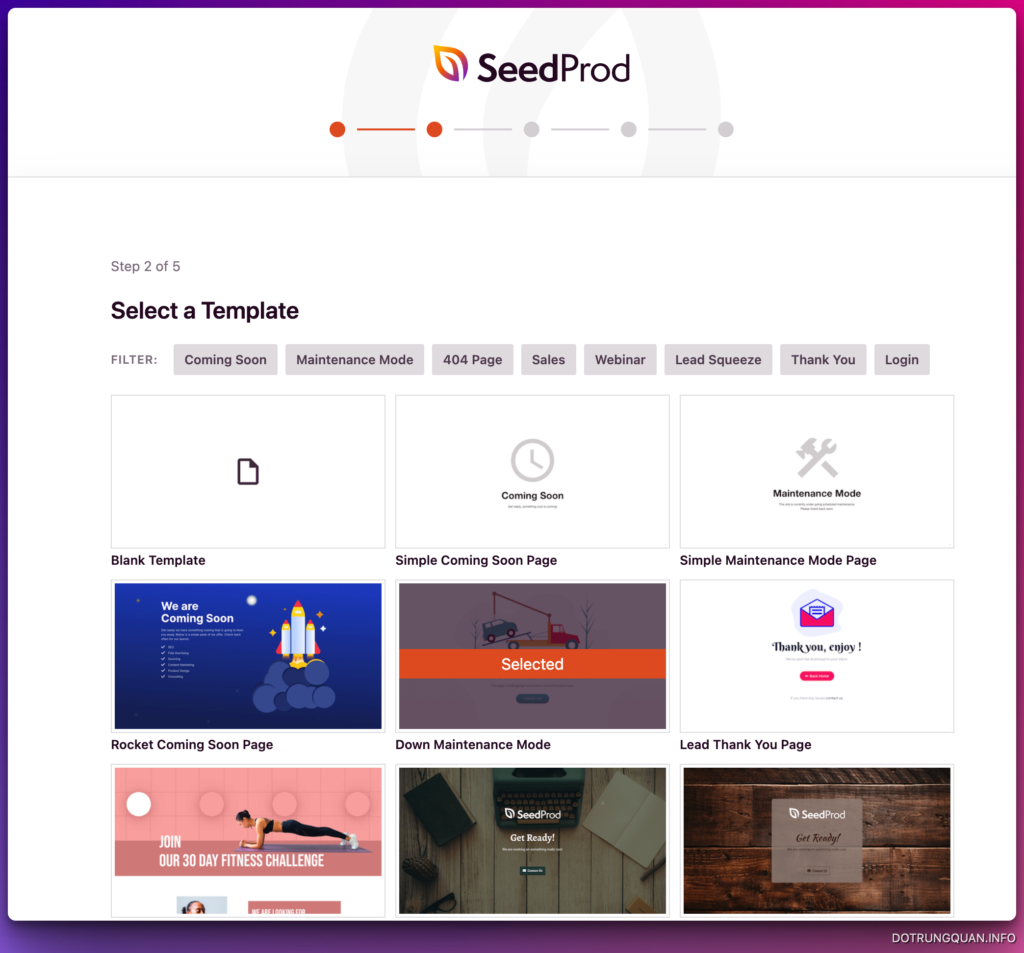
Bây giờ bạn quay lại Dashboard WordPress chọn vào SeedProd => Landing Pages => Maintenance Mode và chọn Active
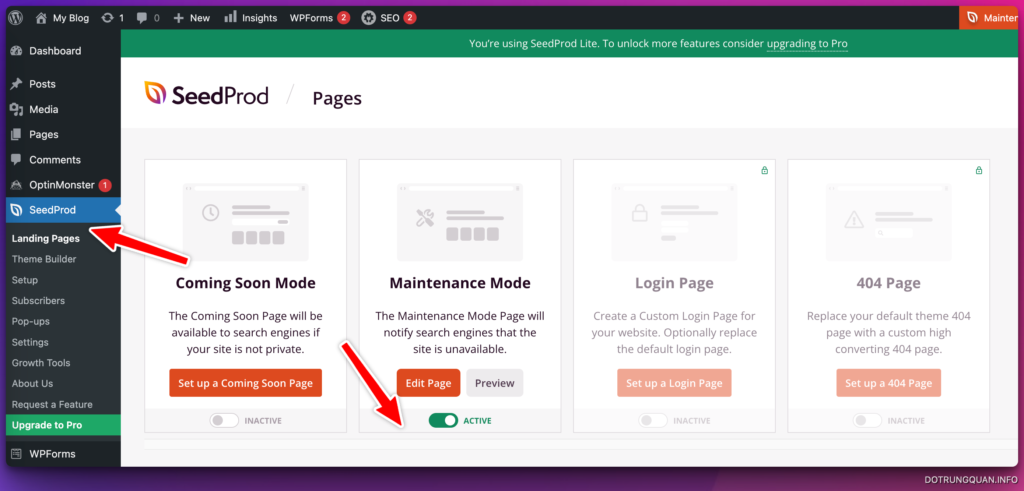
Quay trở lại website bạn sẽ thấy chế độ bảo trì được hiển thị. Khi nào bạn không sử dụng bạn chỉ cần tắt chế độ Maintenance Mode là được
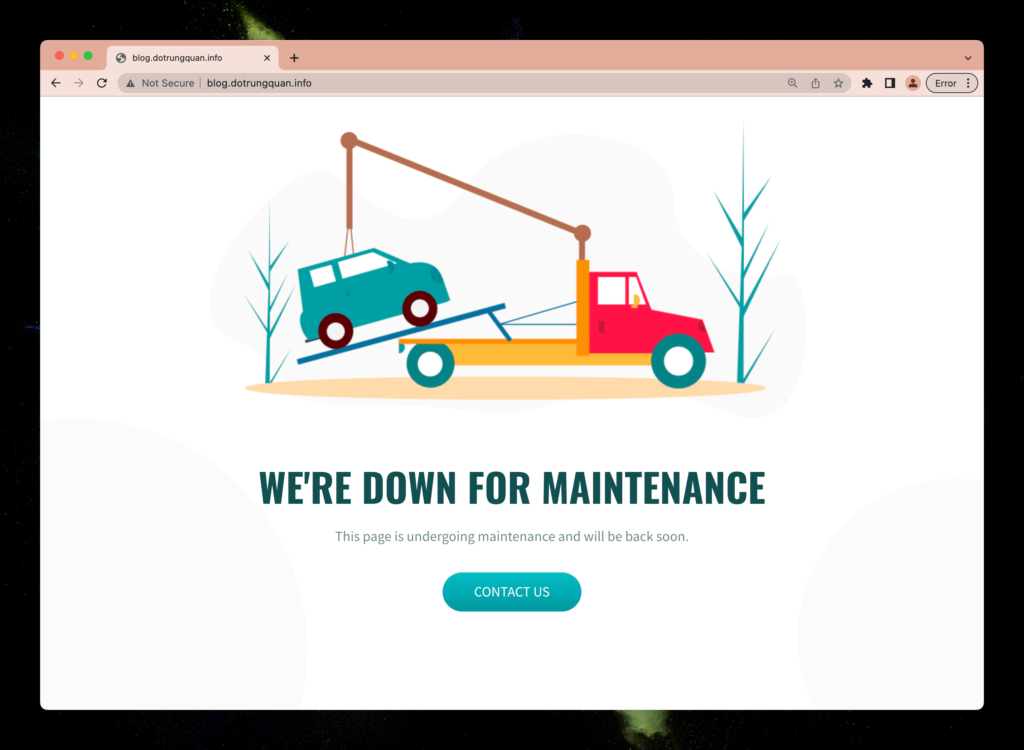
Cách 3: Bật chế độ bảo trì với functions.php
Trên bảng điều khiển quản trị WordPress của bạn, đi tới Appearance -> Theme Editor. Ở phía bên phải, sẽ có một danh sách các tệp chủ đề. Chọn Theme Functions vì thao tác này sẽ mở file functions.php và cho phép bạn chỉnh sửa mã trong trình chỉnh sửa.
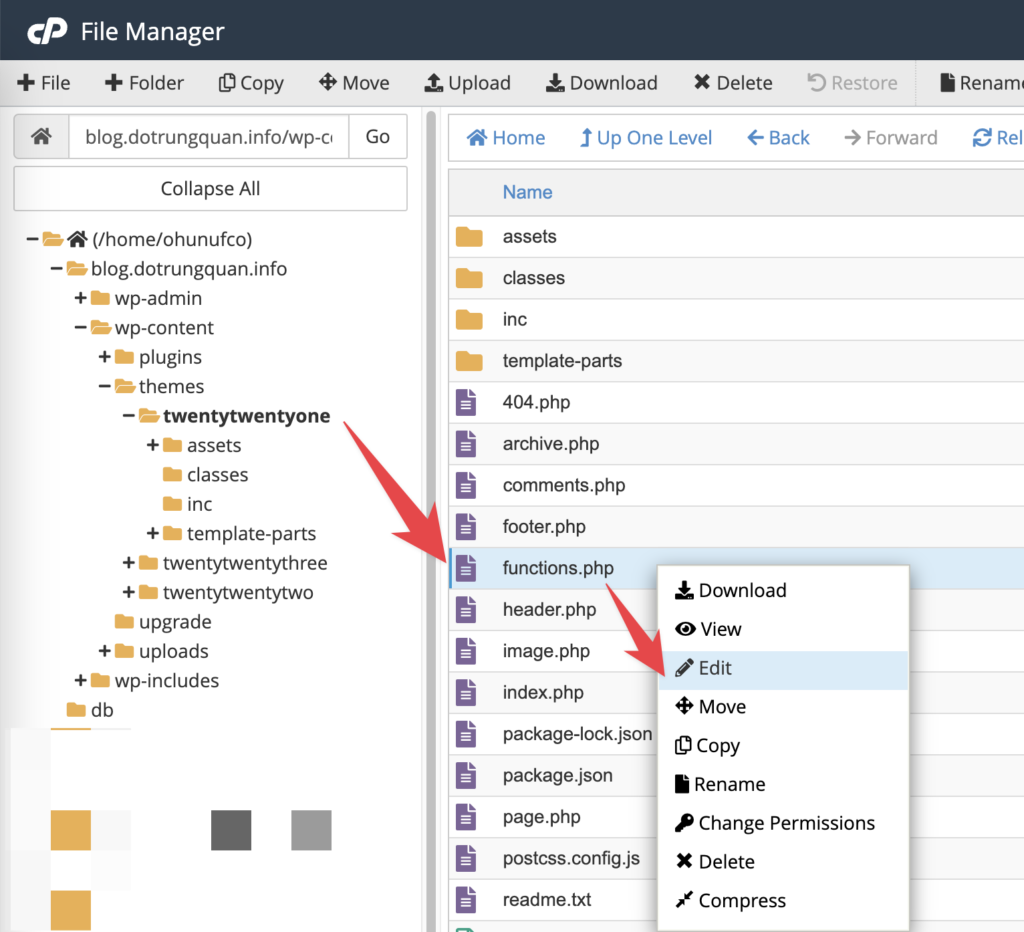
function maintenance_mode() {
if ( !is_user_logged_in() ) {
wp_die('<h1>Website đang được bảo trì, vui lòng quay lại sau nhé.</h1>');
}
}
add_action('wp_enqueue_scripts', 'maintenance_mode');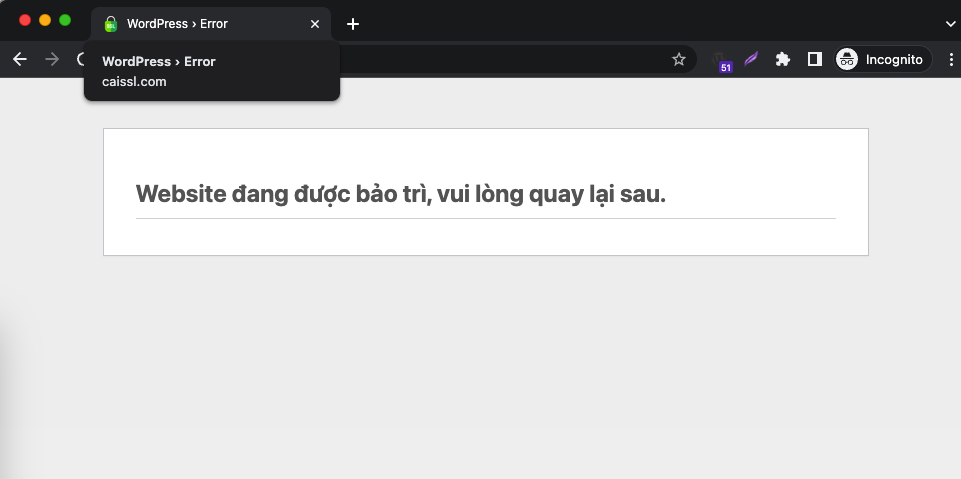
Cách 4: Bật bảo trì với file index.html
Đầu tiên bạn hãy truy cập vào bên trong host và tạo mới một file có tên index.html. Sau đó bạn copy code bên dưới và dán vào (Đây là code mẫu của tôi, có thể không đẹp mắt và bạn có thể sửa lại cho đẹp)
- Link code index.html
Tiếp theo bạn mở file .htaccess và thêm vào đoạn code sau trên đầu file. Và bạn cần thay example.com bằng tên miền của bạn.
RewriteEngine On
RewriteBase /
RewriteCond %{REQUEST_URI} !^/index.html$
RewriteRule ^(.*)$ https://example.com/index.html [R=307,L]Và đây là kết quả thực hiện.