Đối với những người sử dụng WordPress, tải lên ảnh và quản lý các tập tin trực tuyến là những công việc thường xuyên. Tuy nhiên, đôi khi các tệp tin ảnh trong thư mục wp-content/uploads của WordPress không được đồng bộ hóa một cách chính xác, dẫn đến các vấn đề như ảnh không hiển thị hoặc không tìm thấy trong thư viện phương tiện của WordPress. Trong bài viết này, chúng ta sẽ tìm hiểu cách đồng bộ hóa các ảnh trong thư mục wp-content/uploads lên WordPress một cách đơn giản và dễ dàng, giúp bạn quản lý tập tin trên trang web của mình một cách hiệu quả.
Vấn đề đang gặp phải!
Sở dĩ tôi viết bài này vì trong quá trình làm việc tôi gặp nhiều trường hợp người dùng upload ảnh trực tiếp lên thư mục wp-content/uploads sau đó vào Media Library của WordPress thì không thấy các tấm ảnh đã upload. Đây không phải là lỗi. Mà WordPress sẽ không đồng bộ ảnh cho các bạn. Để đồng bộ bạn phải sử dụng một công cụ bên thứ 3 để xử lý và trong bài viết này tôi sẽ giới hạn một Plugin hỗ trợ việc đó.
Bước 1: Upload ảnh lên thư mục wp-content/uploads
Đầu tiên bạn thực hiện upload ảnh của bạn lên thư mục bên trong wp-content/uploads.
Trong ví dụ này tôi đã nén sẵn ảnh thành file nén, sau đó tôi sẽ upload vào thư mục wp-content/uploads/2023/04 và tiến hành giải nén ra.
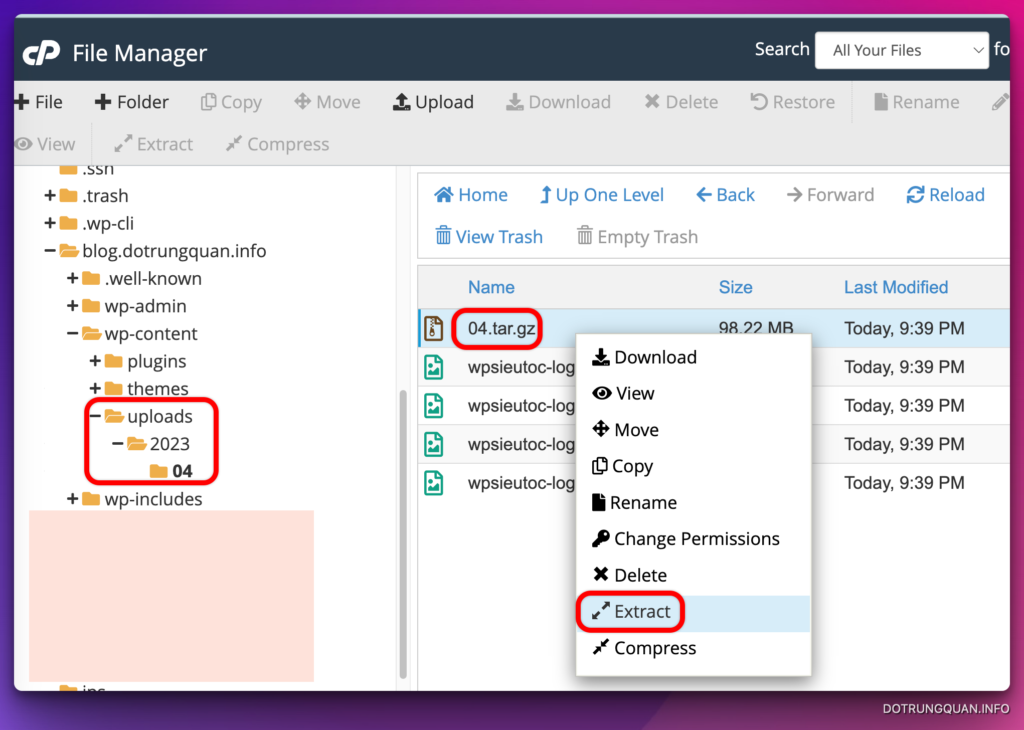
Sau khi giải nén ra tôi có các ảnh như sau. Ngay lúc này thì ảnh vẫn chưa có trong WordPress đâu nhé.
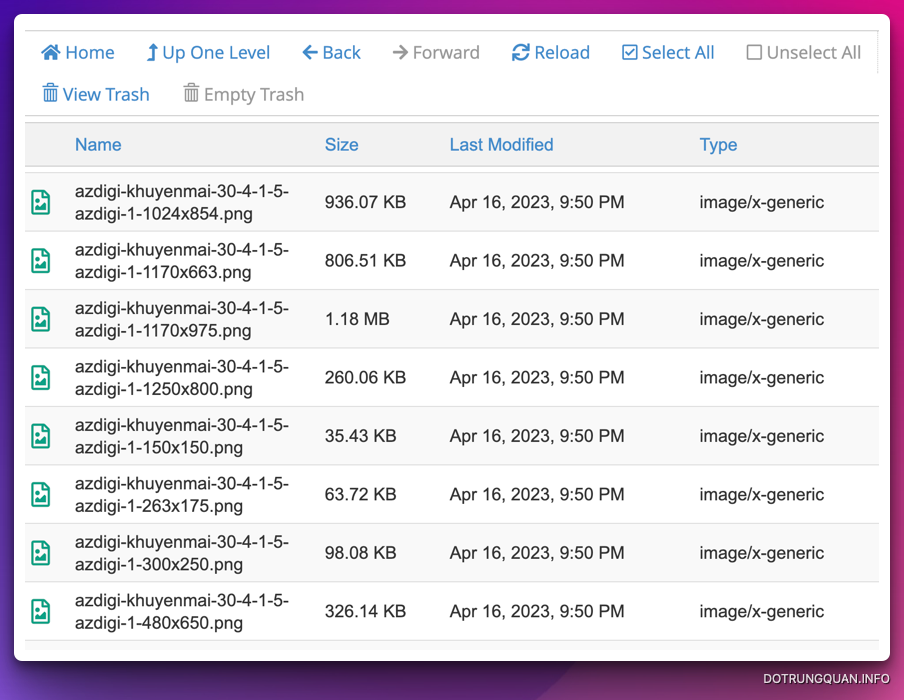
Để chắc chắn tôi vào trong Media Library (Thư viện ảnh) thì chính xác là không có thật. OK bây giờ sang Bước 2 thôi.
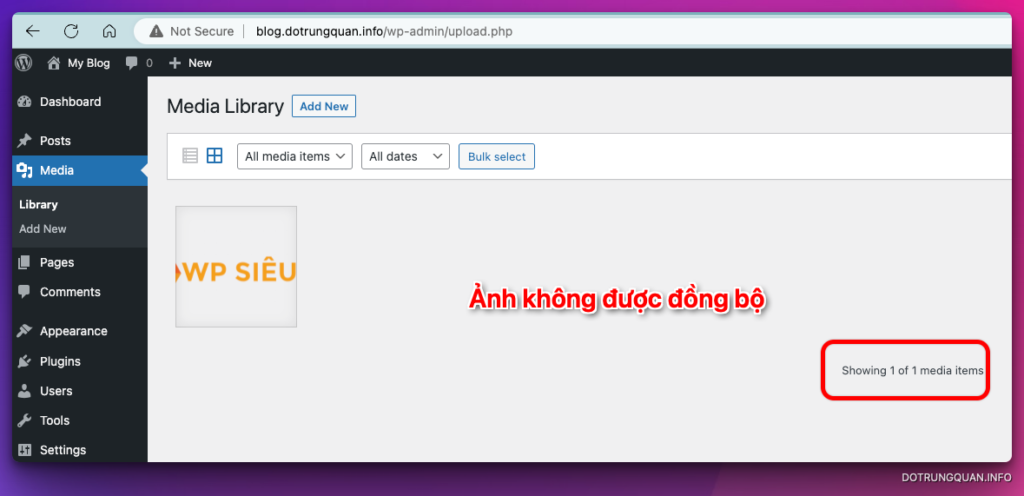
Bước 2: Cài đặt Plugin đồng bộ ảnh
Tôi giới thiệu đến bạn một Plugin có tên là Add From Server. Đây là một Plugin cũ nhưng nó vẫn còn hoạt động rất tốt.
Và để cài thì bạn vào Plugins => Add New => Nhập tên Plugin và chọn Install Now
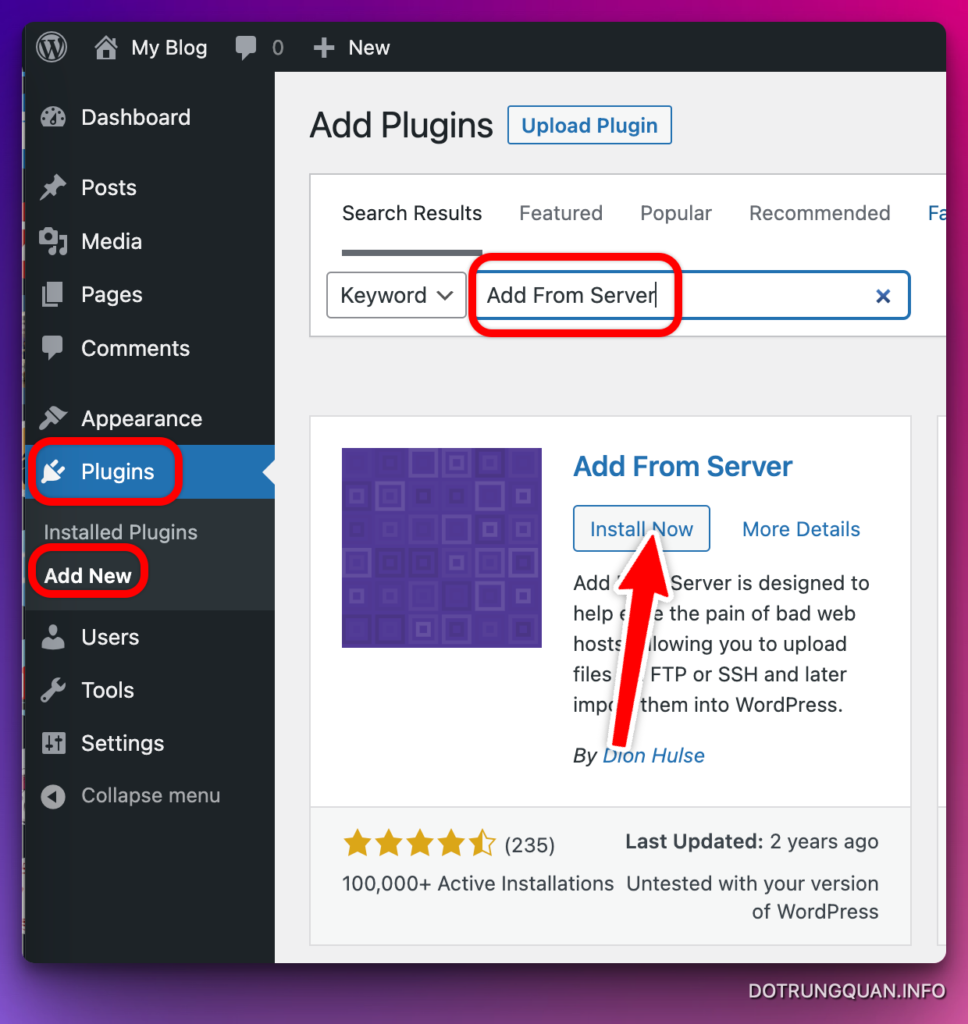
Bước 3: Thực hiện đồng bộ ảnh từ wp-content/uploads vào thư viện ảnh
Bạn chọn vào Media => Add From Server. Sau đó bạn chọn vào thư mục đã upload ảnh trong Bước 1. Kéo xuống dưới cùng tick vào mục File để chọn tất cả. Sau đó bấm Import
Lưu ý: Nếu bạn gặp lỗi với mã trả về là 403, forbidden bạn hãy tắt ứng dụng bảo mật (ModSecurity, Plugin bảo mật)
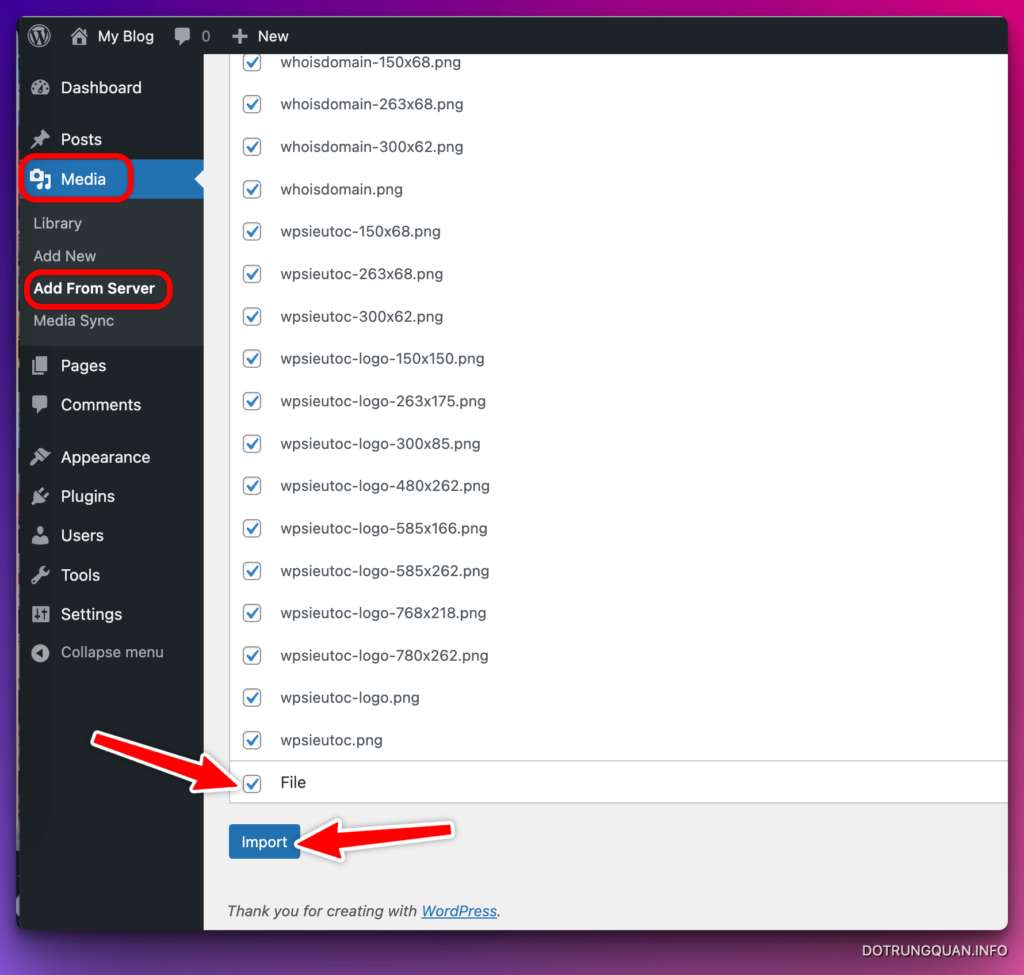
Tuỳ vào ảnh bạn nhiều hay ít mà thời gian import sẽ nhanh hay chậm. Như ảnh bên dưới thông báo ảnh đã được thêm vào Media library
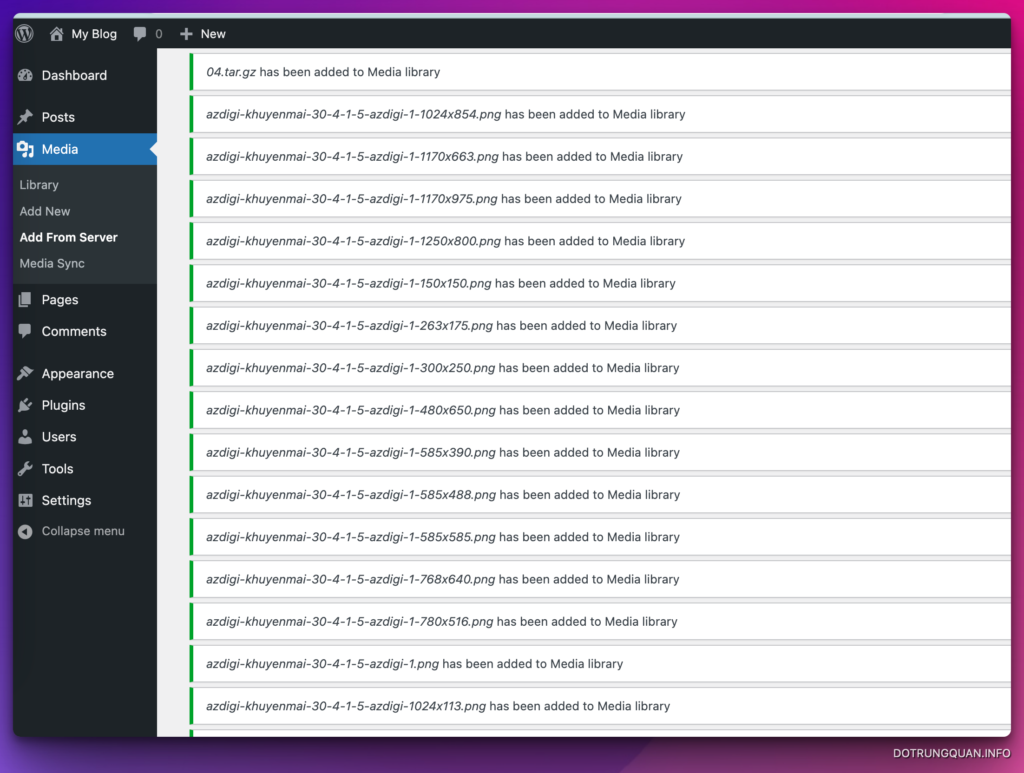
Bây giờ quay lại Media thì các ảnh đã được import thành công.
Lưu ý: Sau khi đã import thành công bạn đã có thể gở cài đặt Plugin ra
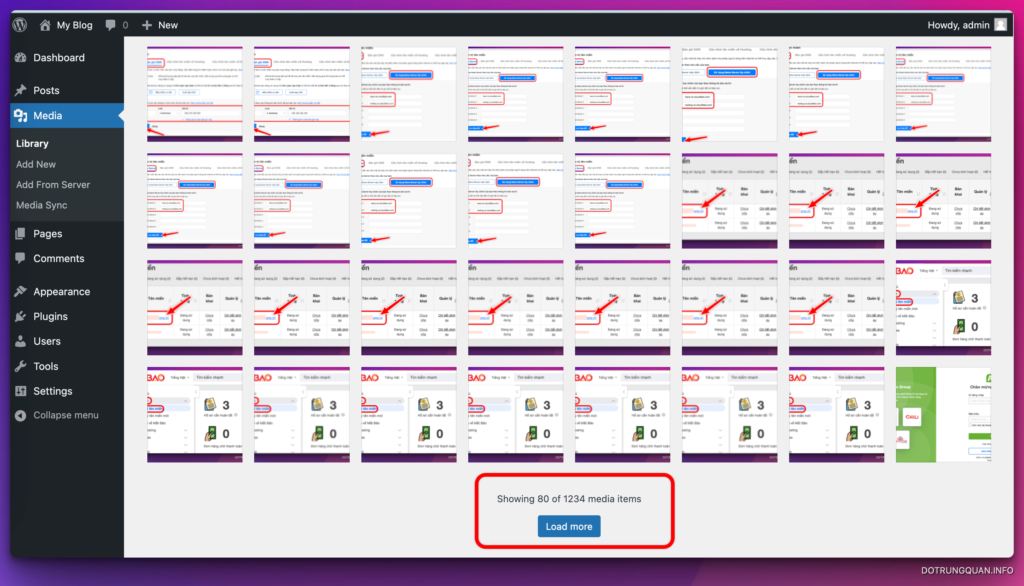
Chúc mừng bạn đã hoàn thành việc đồng bộ hóa các ảnh trong thư mục wp-content/uploads lên WordPress một cách thành công và dễ dàng. Việc quản lý các tập tin trên trang web của bạn là một nhiệm vụ quan trọng, và với các plugin đồng bộ hóa như Media Sync, bạn có thể giải quyết vấn đề một cách nhanh chóng và hiệu quả.
Tuy nhiên, đừng quên rằng việc đồng bộ hóa chỉ là một phần trong việc quản lý tập tin trên WordPress. Bạn cần phải duy trì thư mục tải lên của mình, xóa các tệp tin không cần thiết và tối ưu hóa các tệp tin để đảm bảo trang web của bạn hoạt động nhanh chóng và hiệu quả.
Nếu bạn gặp bất kỳ vấn đề gì trong quá trình đồng bộ hóa ảnh, đừng ngại liên hệ với nhà cung cấp dịch vụ lưu trữ của bạn hoặc sử dụng các plugin khác để giải quyết vấn đề. Hy vọng bài viết này đã giúp bạn hiểu rõ hơn về cách đồng bộ hóa ảnh trong thư mục wp-content/uploads lên WordPress và giúp bạn quản lý tập tin trên trang web của mình một cách dễ dàng và hiệu quả hơn.

